WinXP系统下MSOCache是什么文件夹?删除MSOCache文件夹的方法
WinXP系统下有一个465MB大的MSOCache文件夹,那么这个MSOCache是什么文件夹呢?这个文件夹可以删除吗?Msocache是安装Office产生的文件夹,Office安装完成后就可以删除这个文件夹了。下面就来介绍一下清理MSOCache文件夹的方法。
WinXP系统下有一个465MB大的MSOCache文件夹,那么这个MSOCache是什么文件夹呢?这个文件夹可以删除吗?Msocache是安装Office产生的文件夹,Office安装完成后就可以删除这个文件夹了。下面就来介绍一下清理MSOCache文件夹的方法。
方法步骤:

1、如果在安装Office完成之后删除 Msocache 文件夹,则应在安装已完成页面中,单击以选中 删除安装文件 复选框,然后再单击完成即可。
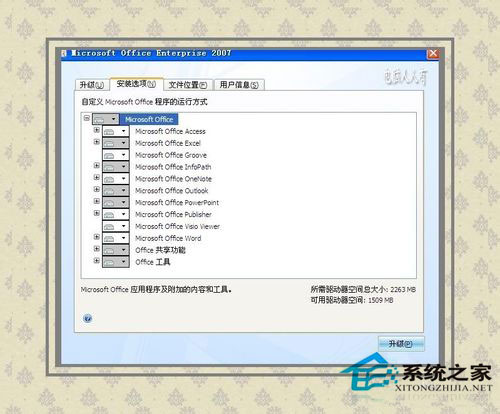
2、如果选择在 Office 安装之后删除 Msocache 文件夹,可以使用 Windows 清理向导删除 Msocache 文件夹。步骤如下:开始→运行

3、运行中输入:cleanmgr 点击确定打开磁盘清理程序。

4、在选择驱动器对话框中的“驱动器”列表中,单击C,然后点击确定。






















