Win7扩大C盘空间的方法
最近老是经常听到有Win7系统用户抱怨C盘空间越来越不够用了。大家都知道C盘大多数用于保护系统文件,一般用户也会自动的把下载的软件放到其他的盘里面去,即使是这样也还是再C盘很快变成红色了,提示C盘空间不够用,怎么没下载软件到C盘也会出现这样的问日呢?这时我们需要怎么做才能扩大C盘的容量。
C盘容量扩大方法:
由于C盘属于主分区,我们不能使用自带的磁盘工具来进行压缩和扩展,所以我们需要使用第三方工具来进行扩容。
1、下载分区助手,并安装。
2、接下来是选择将哪个盘的空间腾出一些来,扩展给C盘,这里主要是从D、E、F等非C盘中腾出空间,扩展给C盘,大家可以看看哪个磁盘的剩余空间多,就选择哪个,下面以将D盘的空间,扩展给C盘一些为例。选择D盘,小编以D盘为例,然后右键点击选择“分区自由空间”;
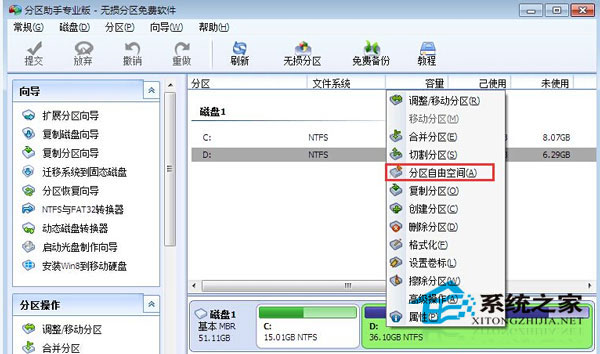
2、设定好你要分配给C盘的空间大小,并指定给C盘,然后点击确定;
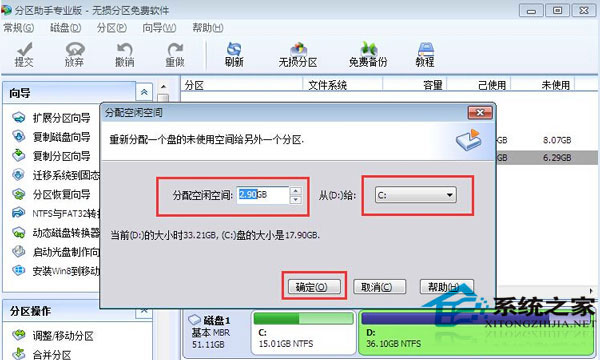
3、然后点击左上角的“提交”图标;
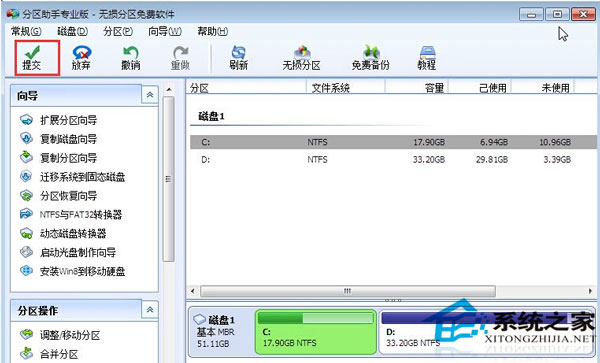
4、出现执行窗口后,点击“执行”按钮,接下来可能会有D盘被占用的提示我们点击”重试“;
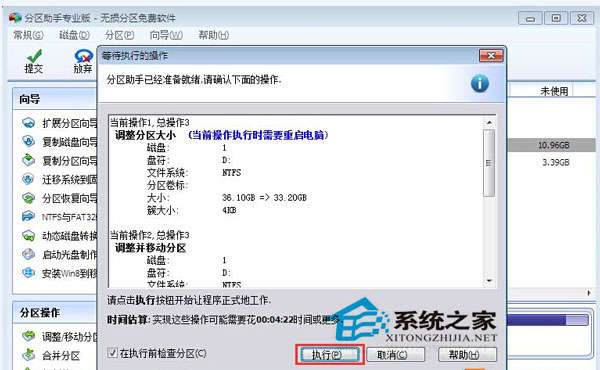
5、然后分区助手就自动帮助你分配空间了,我们需要的就是整一款咖啡,翘着二郎腿,哼几个小曲慢慢等待。

6、等到分区助手提示完成,那么就OK了~其实就是这样简单。
按照以上的操作,现在看看你的C盘还会显示红色的么?现在你的C盘是不是就减负了很多呢,C盘如果太满的话也是会影响网速的。建议定时的去清理下你的C盘。





















