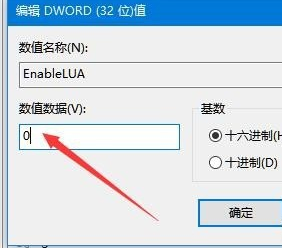Win10鼠标能动但点击桌面无反应
Win10鼠标能动但点击桌面无反应是怎么回事?在系统运行的过程中难免遇到各种奇怪的问题或者突然的故障,比如在win10中鼠标能动但点击桌面无反应,如果遇到这个问题的话要怎么解决呢?一起来看看吧。

Win10鼠标能动但点击桌面无反应
1、在Windows10桌面右键点击开始按钮,在弹出菜单中选择“运行”菜单项。

2、在打开的Windows10“运行”窗口中,输入命令“regedit”,然后点击“确定”按钮。

3、在打开的“注册表编辑器”窗口中,定位到【HKEY_LOCAL_MACHINE\SOFTwARE\Microsoft\windows\CurrentVersion\Policies\System】注册表项

4、在右侧打开的窗口中找到“EnableLUA”注册表键值,然后右键点击该键值,在弹出菜单中选择“修改”菜单项。

5、在打开的“编辑Dword值”窗口中,把数值数据修改为0,最后点击“确定”按钮即可。
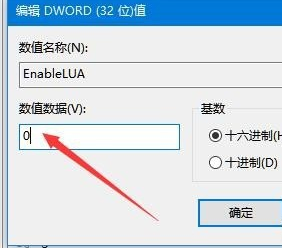
Win10鼠标能动但点击桌面无反应是怎么回事?在系统运行的过程中难免遇到各种奇怪的问题或者突然的故障,比如在win10中鼠标能动但点击桌面无反应,如果遇到这个问题的话要怎么解决呢?一起来看看吧。

Win10鼠标能动但点击桌面无反应
1、在Windows10桌面右键点击开始按钮,在弹出菜单中选择“运行”菜单项。

2、在打开的Windows10“运行”窗口中,输入命令“regedit”,然后点击“确定”按钮。

3、在打开的“注册表编辑器”窗口中,定位到【HKEY_LOCAL_MACHINE\SOFTwARE\Microsoft\windows\CurrentVersion\Policies\System】注册表项

4、在右侧打开的窗口中找到“EnableLUA”注册表键值,然后右键点击该键值,在弹出菜单中选择“修改”菜单项。

5、在打开的“编辑Dword值”窗口中,把数值数据修改为0,最后点击“确定”按钮即可。