为什么用u盘装系统后重启还是在bios里面?
为什么用u盘装系统后重启还是在bios里面?不少用户在使用U盘启动盘的时候重装电脑系统的时候都遇到了这个问题,那么遇到这种问题我们应该怎么解决呢?其实引起这个问题有很多情况,下面小编就带着大家一起分析吧!
一、U盘未拔掉
用户在使用U盘重装系统之后,没有拔掉U盘直接重启,如果改动了系统的启动顺序,就会导致再次进入U盘启动盘中。
二、启动方式
检查启动方式设置是否有问题。正常来说第一启动顺序是硬盘,确认你的系统使用的启动方式是UEFI还是Legacy,修改bios的引导模式正确在重启电脑试下。
三、系统引导存在问题
首先制作系统之家U盘启动盘进入PE系统:【点此查看】
制作完成后,进入U盘PE系统。
进入PE系统之后,点开开始菜单的引导修复文件夹中的UEFI_LEGACY修复工具。
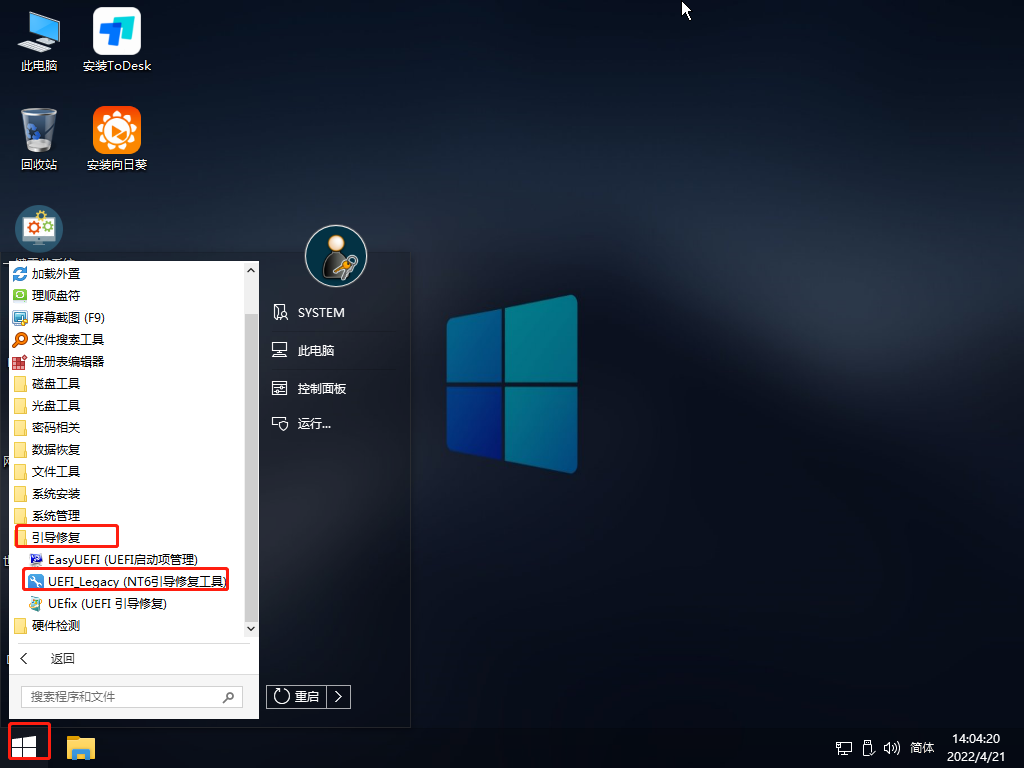
然后更具提示选择相应的文件,点击修复。
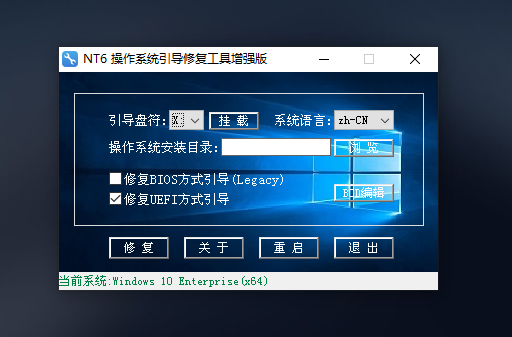
修复完成后,拔掉U盘,重新启动系统即可。
四、安装系统方法有误,导致系统安装失败。
格式化系统盘,重新使用U盘来重装系统。
推荐使用系统之家装机大师重装。
一、U盘启动盘制作
1、进入工具后,在最上方选择U盘启动,保留默认的格式,点击开始制作。

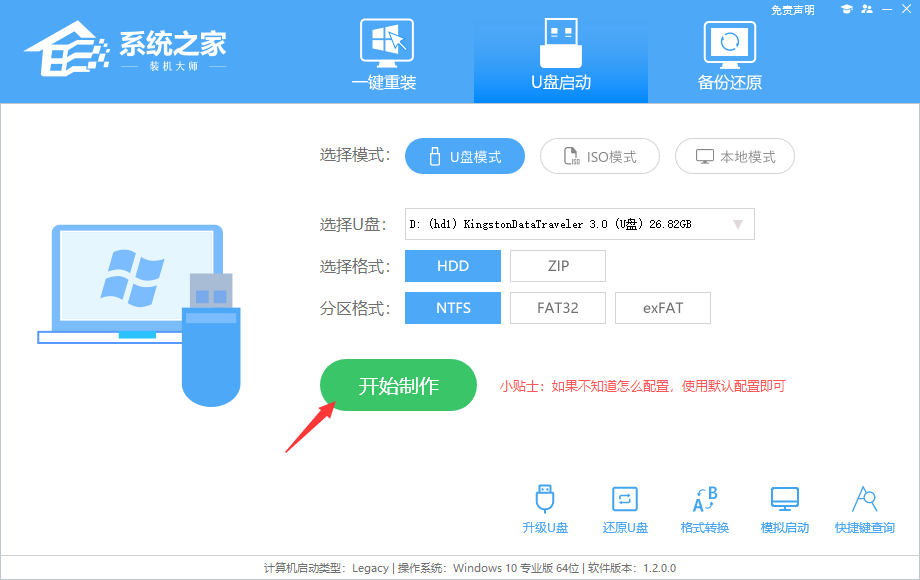
2、工具会自动提示是否开始制作。注意:制作工具将会清理U盘中所有的数据且不可恢复,请提前存储U盘中重要数据文件。
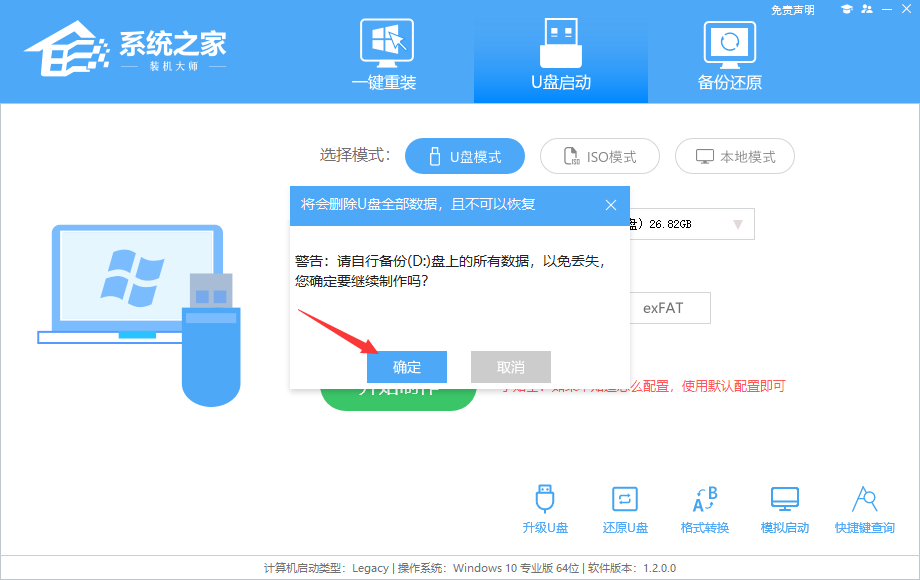
3、等待U盘制作完毕。
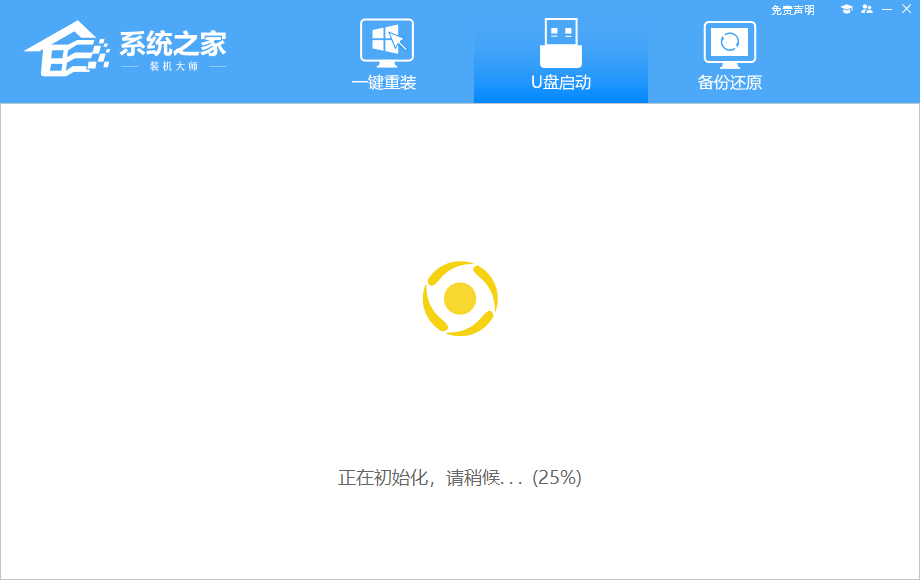
4、U盘制作完毕后,工具会进行提示,并且显示当前电脑的开机U盘启动快捷键。

5、制作完毕后,需要测试当前U盘启动盘是否制作完成。需要点击 右下方模拟启动-BIOS启动。

6、稍等片刻,成功显示此界面则为成功。

7、然后用户需要将下载好的系统移动到U盘中即可。
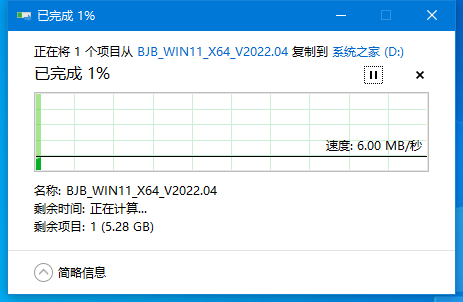
二、U盘装系统
1、查找自己电脑主板的U盘启动盘快捷键。
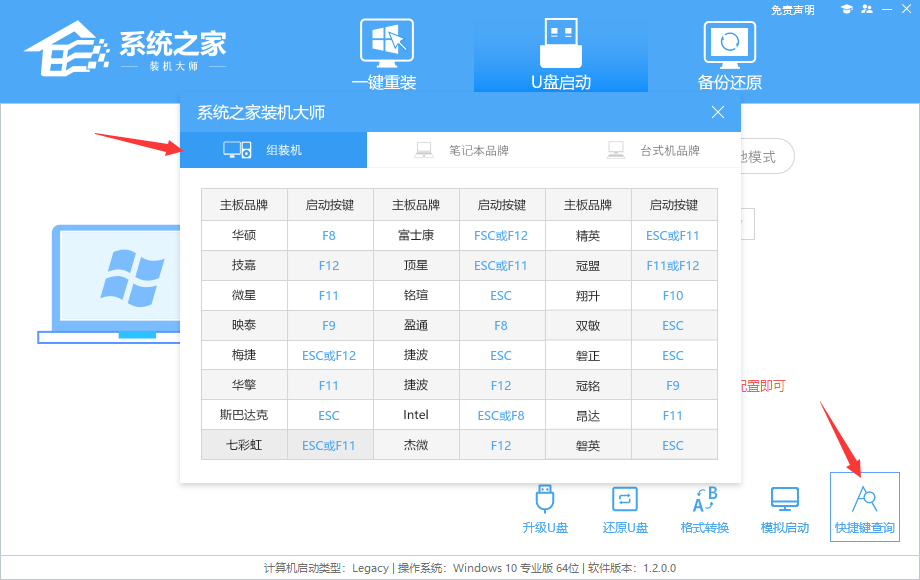
2、U盘插入电脑,重启电脑按快捷键选择U盘为第一启动项。进入后,键盘↑↓键选择第二个【02】启动Windows10PEx64(网络版),然后回车。
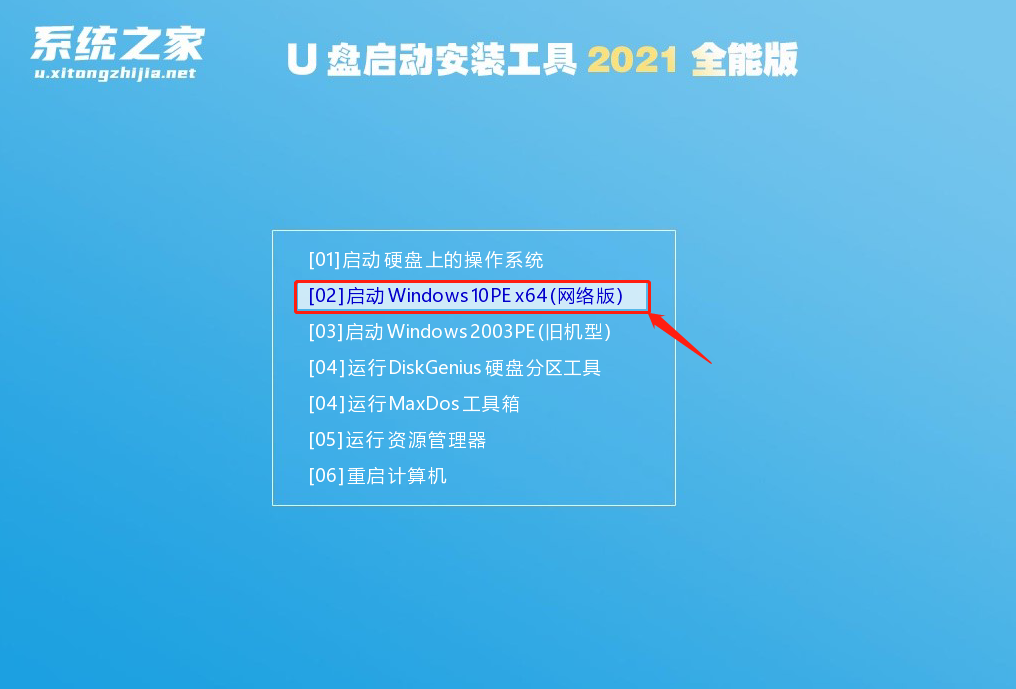
3、进入PE界面后,点击桌面的一键重装系统。
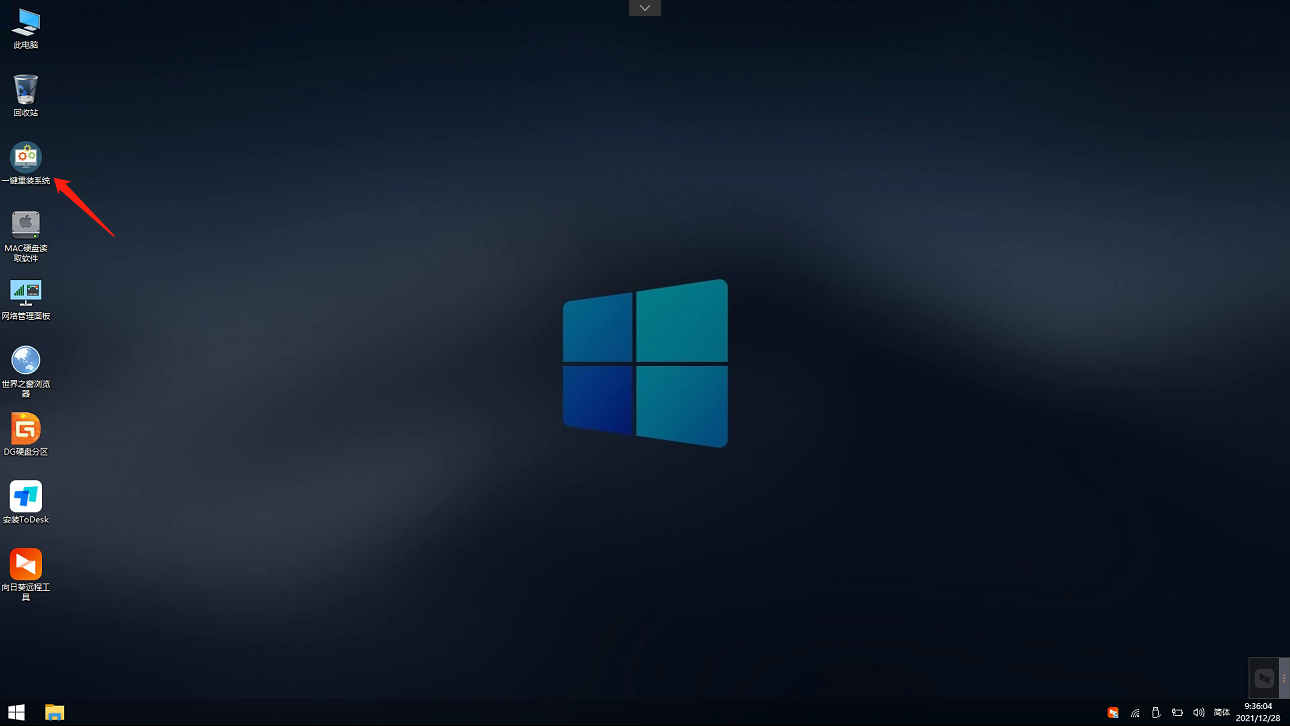
4、打开工具后,点击浏览选择U盘中的下载好的系统镜像ISO。选择后,再选择系统安装的分区,一般为C区,如若软件识别错误,需用户自行选择。
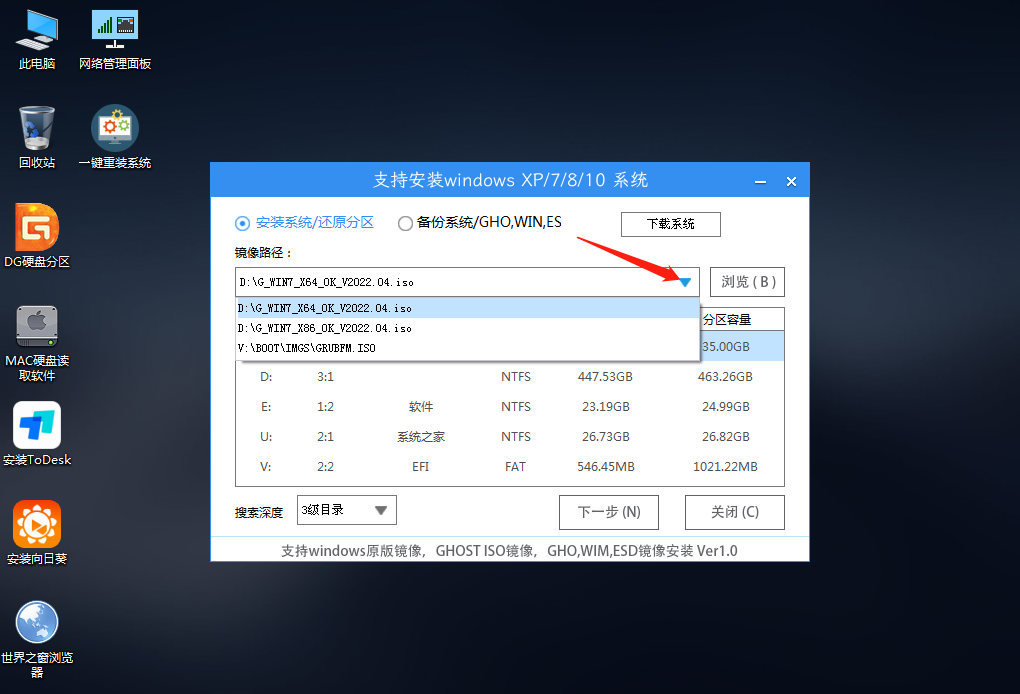
5、选择完毕后点击下一步。
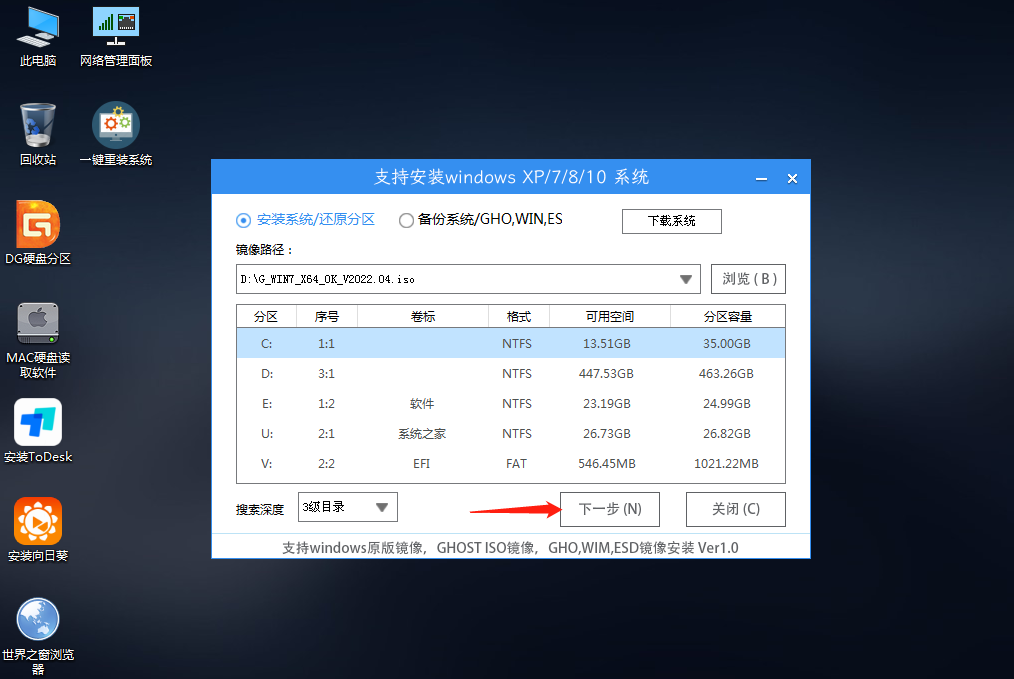
6、此页面直接点击安装即可。

7、系统正在安装,请等候。

8、系统安装完毕后,软件会自动提示需要重启,并且拔出U盘,请用户拔出U盘再重启电脑。
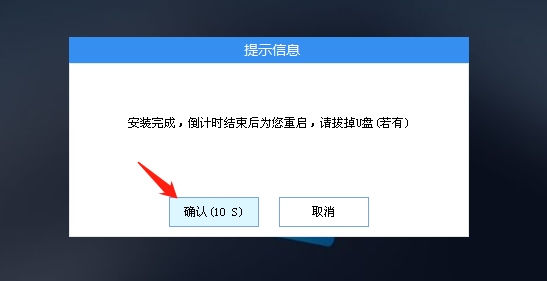
9、重启后,系统将自动进入系统安装界面,到此,装机就成功了!






















