CAD图纸打印样式如何设置?CAD图纸打印样式设置方法
CAD是一款能进行绘图和打印的软件,生活中我们常常要把绘画出来的图纸打印出来,但是首先还需要进行打印设置,那么CAD图纸打印样式要如何设置呢?如果你不懂的话,来看看小编整理的CAD图纸打印样式设置方法吧!
步骤:
1、打开软件,我们进入CAD页面,可以看到之前的工作内容。 里面多数是绘图的工作。我们选择好需要打印的内容,以及打印的范围。

2、我们点击CAD软件左上角的那个【打印机】的按钮,当然快捷键是CT+P ,这样就是等于输入了一个命令,让软件准备打印内容。

3、按照上面的输入或者是操作,立刻可以看到CAD的页面中间区域,可能会出现一个打印的提示错误,没关系,点确实即可。

4、我们对最上面的那个地方【打印机/绘图】选择上一次打印,如果你是第一次打印,则需要选择本地的打印机的型号,如果不知道,请查看你的打印机外壳有写品牌、型号。

5、下面的图纸尺寸,这里选择你需要打印出来的纸张,比如A4、A3、A2、A1。这个非常简单。

6、同时下面的划分选择窗口 ,旁边选择打勾剧中。

7、而右边则是比例尺的设置,这里选择布满图纸 ,下面是对应的比例尺数值。
8、如果需要置顶比例尺的打印范围,那么不要勾选布满图纸下面输入你要打印的比例尺。

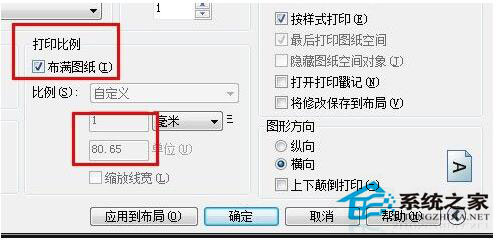
9、而打印页面的右边,是设置线条,颜色,粗细的一个整体的调整。比如你需要对某种线条,大小进行设置,粗细设置,就来这里。当然颜色也是可以选择控制的。

10、剩下的是很直观的一个输入控制,比如打印张数,打印的方向,打印的模式。

11、如上都设置了以后,我们点击左下角的打印预览,看下打印的内容的一个整体情况。最后鼠标反键,点击打印即可。

CAD图纸打印样式设置方法就讲到这里了,是不是很简单呢,不知道你是否学会了?





















