Win7系统提示虚拟内存不足的解决方法
虚拟内存是计算机系统内存管理的一种技术,是Windows作为内存使用的一部分硬盘空间。运行的程序占用内存很多,电脑就会提示虚拟内存不足。那Win7系统如何解决系统提示虚拟内存不足的问题呢?现在小编就和大家说一下Win7系统提示虚拟内存不足的解决方法。
步骤如下:
1、为了方便大家看清楚小编选择在同一个界面来操作。首先我们找到电脑的桌面的【我的电脑】然后鼠标右键再选择最下面的【属性】功能进入。
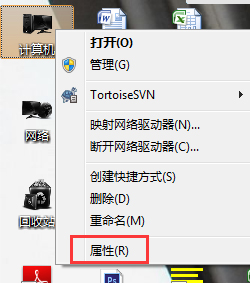
2、进入以后我们要看到左侧的最下面的【高级系统设置】,单击进入。
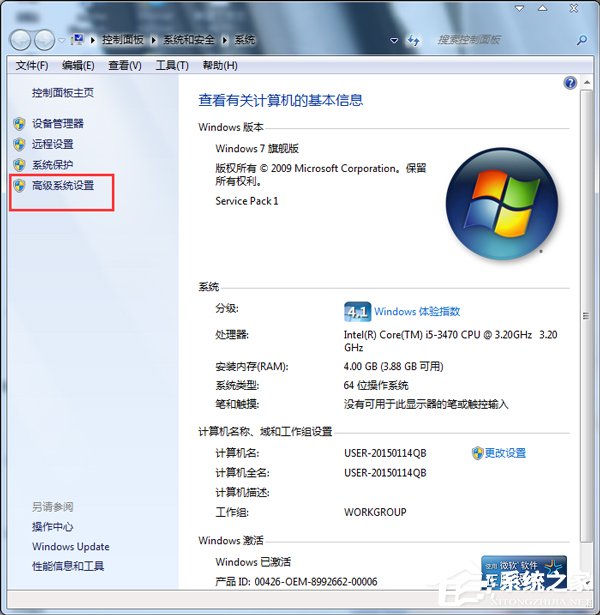
3、接着我们选择上方的【高级】模块,这时出现下面的第一个就是系统所说的【性能】里面的【设置】了,单击继续。
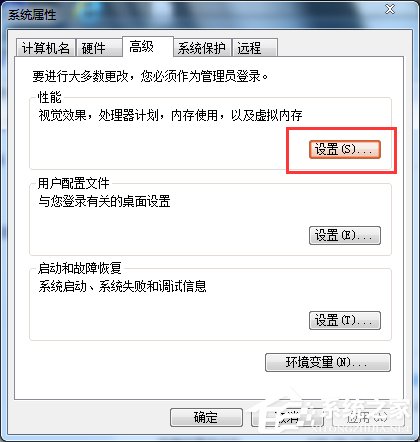
4、然后再选择性能属性里面的【高级】选项,选择下面的【更改】按钮进入。
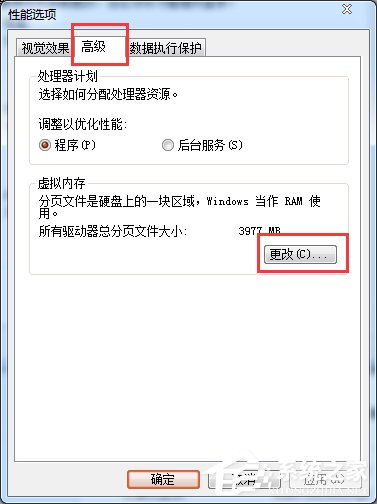
5、接着自然就来到虚拟内存设置页面,把第一个【对勾】去掉,再选择下面的【自定义大小】。
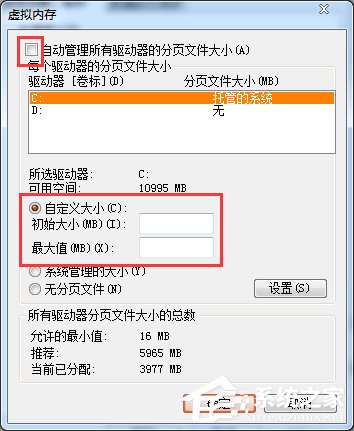
6、然后我们填写虚拟内存的最大值和最小值,这里没有固定说明,小编觉得不超出电脑内存的范围即可。
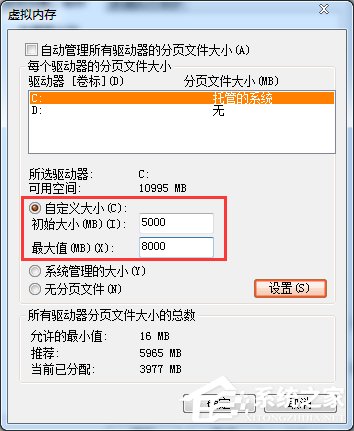
7、填好以后就设置完成了,我们从新启动电脑就可以生效了。
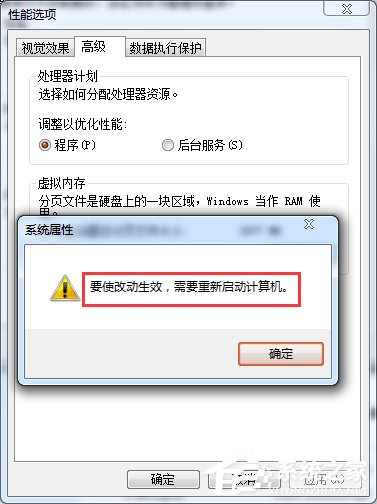
关于Win7系统提示虚拟内存不足的解决方法就给大家详细介绍到这里了;虚拟内存是当电脑内存不够时作为一种临时内存,电脑提示虚拟内存不足的,可以通过上述的方法去解决!





















