Win7电脑桌面图标不见了如何找回?
我们在安装软件的时候,为了方便快速启动这些软件,一般都会在桌面上创建图标。可最近,有Win7系统的用户,打开电脑后发现电脑桌面没有显示任何的图标。这是怎么回事?那要如何找回电脑桌面图标呢?
我们在安装软件的时候,为了方便快速启动这些软件,一般都会在桌面上创建图标。可最近,有Win7系统的用户,打开电脑后发现电脑桌面没有显示任何的图标。这是怎么回事?那要如何找回电脑桌面图标呢?现在小编就和大家说一下Win7找回电脑桌面图标的方法。
方法如下:
一、系统正常,没有中病毒
1、当桌面图标消失之后,我们不要着急,首先看看是不是隐藏了桌面图标,
2、我们单击桌面,鼠标右键---“查看”--“显示桌面图标” 看一下“显示桌面图标”是否勾选了,若是没有勾选,,我们勾选上就可以了。
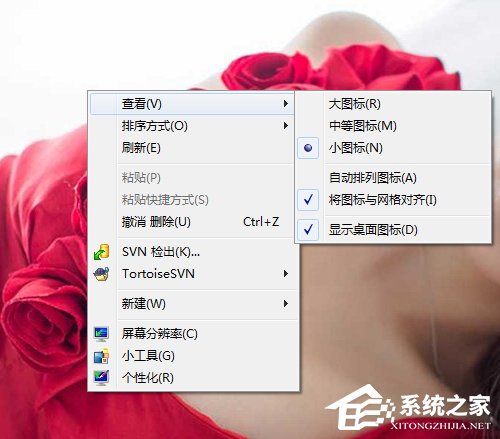
二:系统正常,电脑中病毒
1、我们打开“任务管理器”,找到一个叫“explorer.exe”的任务。
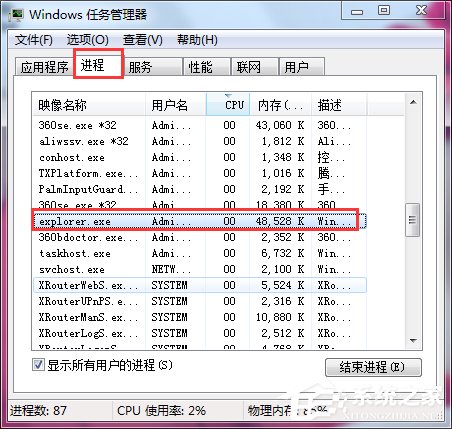
2、我们右键,选择“结束进程数”。
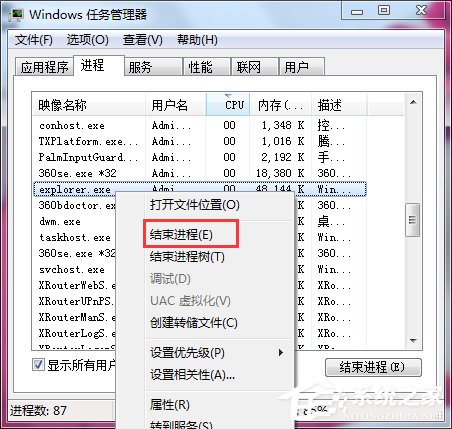
3、接着我们选择“文件”---新建任务。
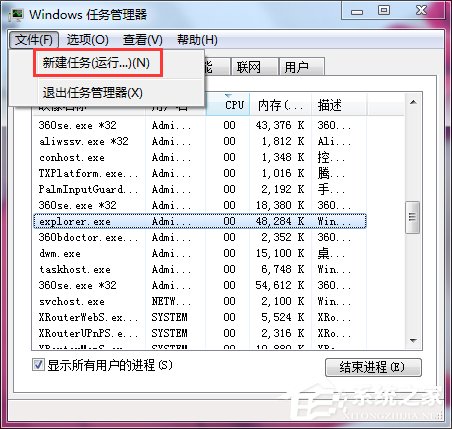
4、在任务对话框里面输入“explorer.exe”。
5、完成之后,我们直接确定就可以了。
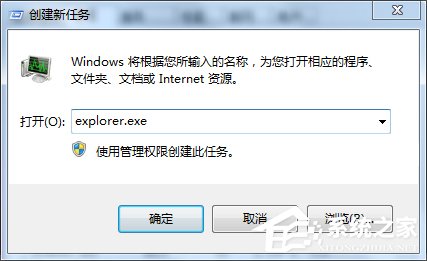
Win7找回电脑桌面图标的方法就给大家详细介绍到这里了;如有分享电脑图标消失了,可以通过上述的方法去找回来;具体情况具体分析!





















