PS反选的使用方法和步骤
Photoshop作为最专业的图像处理软件之一,我们都在使用它。在PS中我们经常需要用到反选命令,那么大家知道如何使用PS反选呢?使用PS反选有什么方法?
Photoshop作为最专业的图像处理软件之一,我们都在使用它。在PS中我们经常需要用到反选命令,那么大家知道如何使用PS反选呢?使用PS反选有什么方法?现在小编就和大家说一下PS反选的使用方法和步骤。
方法如下:
1、PS反选方法特别的简单,首先小编使用Photoshop打开一张图片。
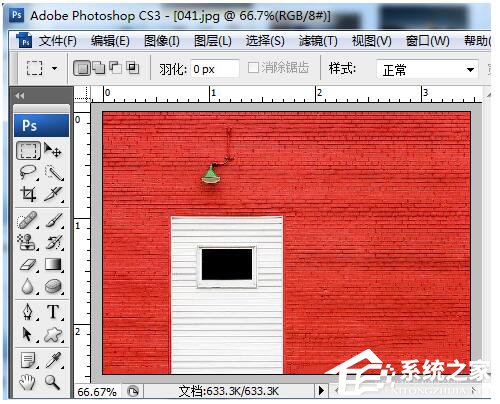
2、使用选区来做出一个选区。

3、按PS反选快捷键Ctrl+Shift+I便可以将PS反选。

4、我们也可以做出选区之后在上面右键单击,然后点击选择反向。

5、PS反选还可以在做出选区之后点击选择-反向。

关于PS反选的使用方法和步骤就给大家详细介绍到这里了。掌握PS怎么反选是必不可少的,如你还不知道怎么使用PS反选的用户,可以参考一下上述的方法,按照步骤去操作就知道怎么使用PS反选了。





















