WPS怎么打分数?WPS分数怎么输入?
WPS是金山公司出品的一款办公软件,在平常的工作中我们常常会使用到它,特别是当我们在编辑文档的时候我们可能就需要用到它来打分数,那么WPS要怎么打分数呢?不懂的朋友赶紧来看看小编整理的以下教程吧!
WPS是金山公司出品的一款办公软件,在平常的工作中我们常常会使用到它,特别是当我们在编辑文档的时候我们可能就需要用到它来打分数,那么WPS要怎么打分数呢?不懂的朋友赶紧来看看小编整理的以下教程吧!

方法/步骤:
1、打开WPS,新建一个文档。
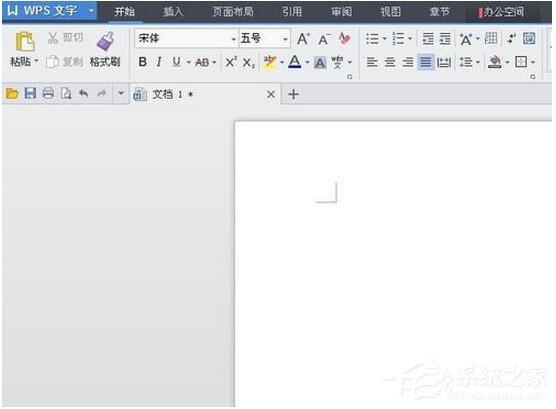
2、调出WPS的域,方法是同时按下CTRL+F9(注意F9键是Fn键加最上面的F9键),这个时候文档中就会出现“{ }”符号,这就是WPS的域啦。
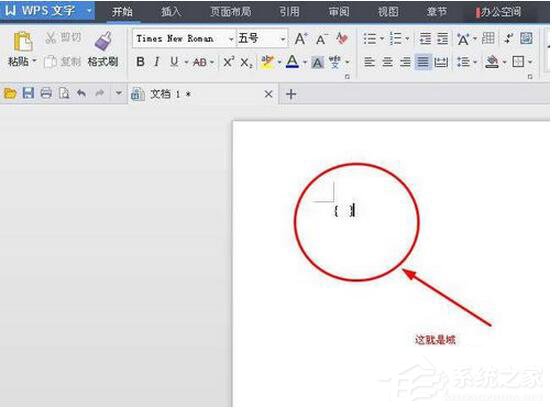
3、在“{ }”中键入“EQ \F(2,5)”(这里以打出五分之二为例)。
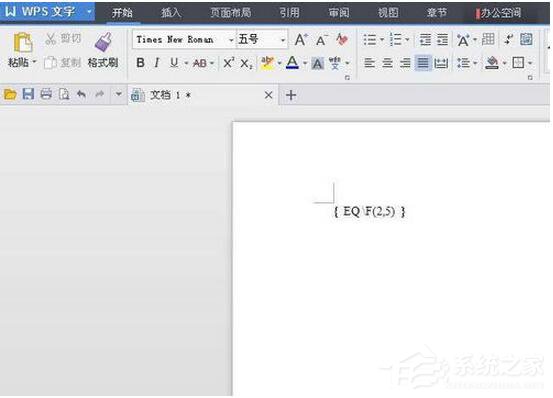
4、把“{ EQ \F(2,5) }”选择起来,然后按下F9键(就是Fn+F9键)。
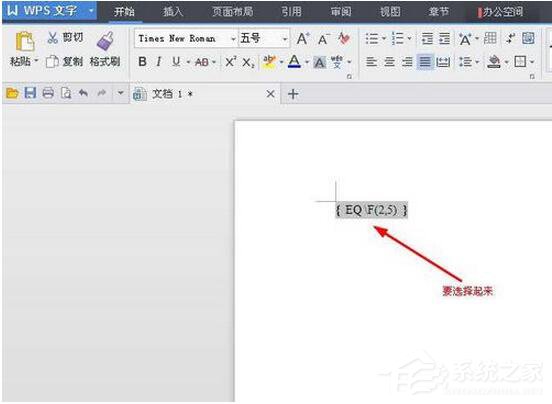
5、那么我们习惯中的五分之二就会出现啦!
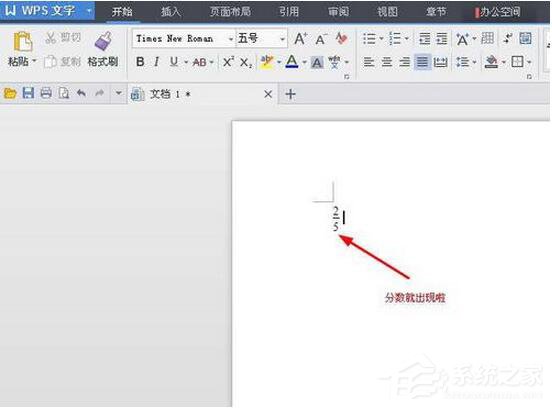
WPS怎么打分数的教程就讲到这里了,是不是很简单,只需要在WPS中用键盘快捷键操作就可以打出分数了。





















