Win7系统下dll文件怎么打开?
可能很多用户不知道dll是什么文件,其实dll文件是一种动态链接库文件,是软件的文件类型。一个应用程序可能使用很多个dll文件,而一个dll文件也可能应用于不同的程序之中,dll文件是可以共享的。一位Win7用户,在查看软件安装目录的时候,看到了许多的dll文件,那么这些dll文件要怎么打开呢?
dll文件的打开方法:
1、我们随便的打开一个程序的安装目录,在这里面可以看到一些dll的一些文件。如果我们在它的上面双击的话会在它的旁边提示:如果是想要查看它可以下载安装一个叫exescope的自定义应用软件的工具;
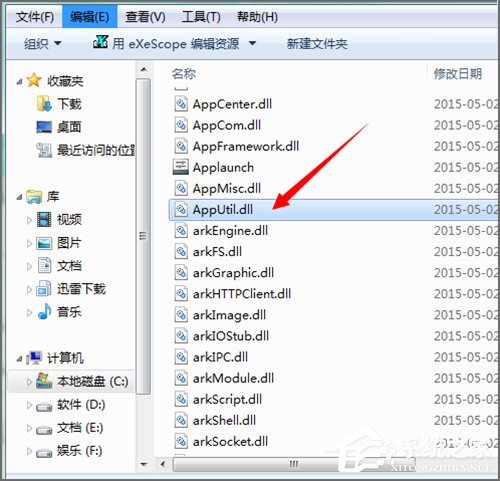
2、我们在它的界面中可以看到它的右边有一个更多,点击一下“更多”,可以看到它的默认安装路径,如果不需要更改的话,它就会默认的安装到c盘的程序文件夹中,这里不做更改让它安装在c盘;
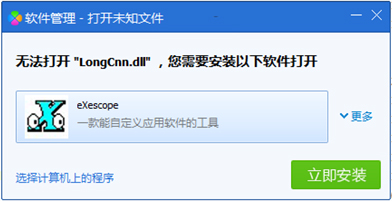
3、点击安装之后,在它弹出的面板中有一个自动汉化的说明,我们点击“已阅”即可;
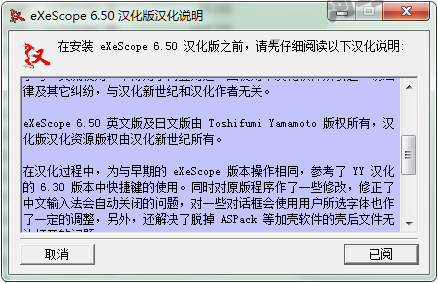
4、接着在它的安装过程中会出现一个安装类型,我们可以根据需要选择一个安装类型,这里就选择它默认的“典型安装”,然后点击下一步;

5、当安装到汉化的安装目录的时候它会提示,如果是不想把它安装到默认位置的话,可以在点击浏览选择一个安装的文件位置,这里就还是以它的默认的c盘中的program files\exescope的文件夹里;

6、当弹出了这个页面时,可以看到它上面的提示它的汉化版已安装完成,这时点击关闭;

7、这时候我们在dll的文件上点击右键,就可以看到右键的下拉菜单中可以看到它的程序右键菜单;
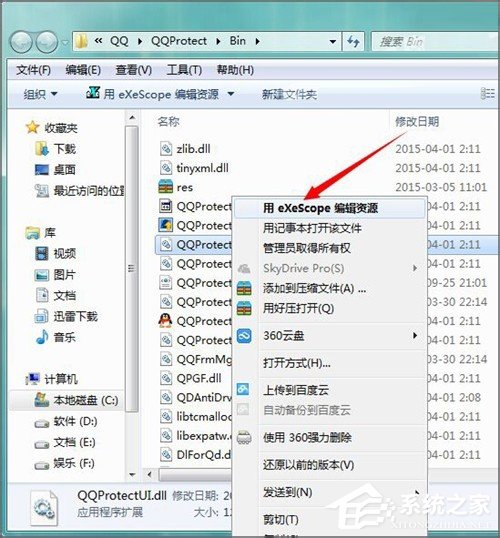
8、当我们用右键菜单中的exescope,点击要打开的dll文件时,它会出现一个提示:拒绝写入,我们以只读模式打开,这时点击确定;
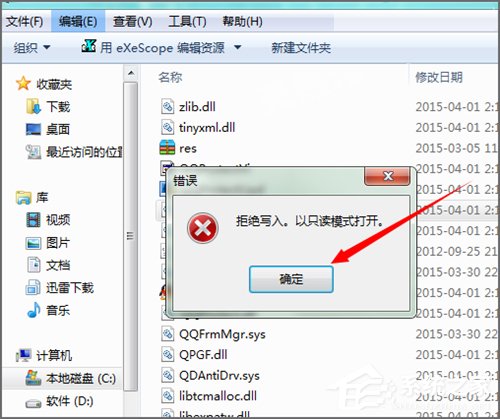
9、点击确定之后,就可以在它打开的面板中看到一些这样的文字,头部、导出、导入和资源,如果你点击它前面的+号可以查看到它所包含的不同内容;
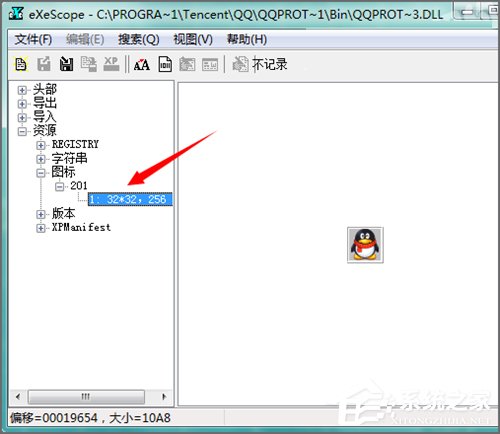
10、如果我们点击不同的dll文件时,可以看到它里面的内容也是不同的。有的情况下我们要把它们当中的位图或者图标利用这个程序导出,当想要把所要的位图或者图标导出到一个文件夹的时候要在文件菜单中选择导出,选择一个存储的位置,可以看到它如果是图标的话,默认的存储就会是图标文件的后缀名,存储之后可以对其做一些修改。
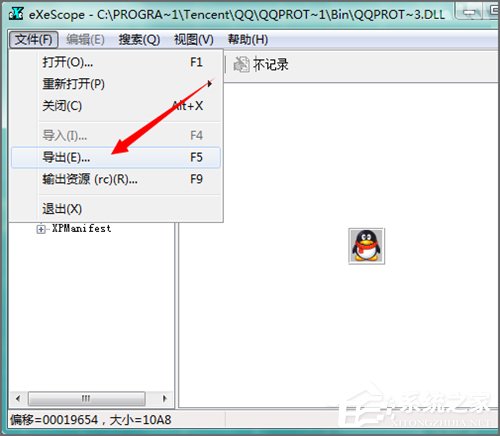

上述便是Win7系统下打开dll文件的操作方法,有需要对dll文件进一步了解的朋友,不妨按以上方法打开并查看dll文件。
{else}可能很多用户不知道dll是什么文件,其实dll文件是一种动态链接库文件,是软件的文件类型。一个应用程序可能使用很多个dll文件,而一个dll文件也可能应用于不同的程序之中,dll文件是可以共享的。一位Win7用户,在查看软件安装目录的时候,看到了许多的dll文件,那么这些dll文件要怎么打开呢?
dll文件的打开方法:
1、我们随便的打开一个程序的安装目录,在这里面可以看到一些dll的一些文件。如果我们在它的上面双击的话会在它的旁边提示:如果是想要查看它可以下载安装一个叫exescope的自定义应用软件的工具;
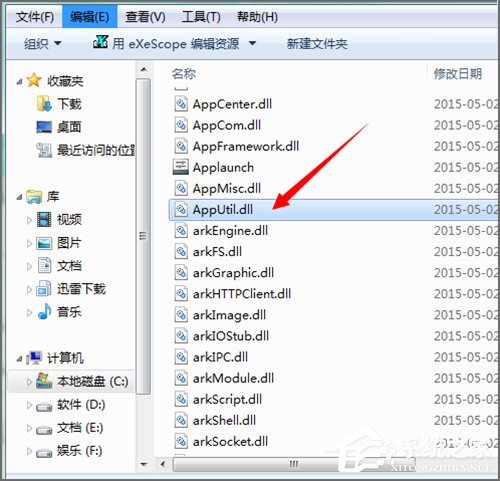
2、我们在它的界面中可以看到它的右边有一个更多,点击一下“更多”,可以看到它的默认安装路径,如果不需要更改的话,它就会默认的安装到c盘的程序文件夹中,这里不做更改让它安装在c盘;
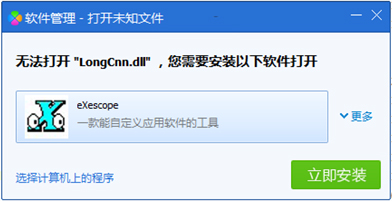
3、点击安装之后,在它弹出的面板中有一个自动汉化的说明,我们点击“已阅”即可;
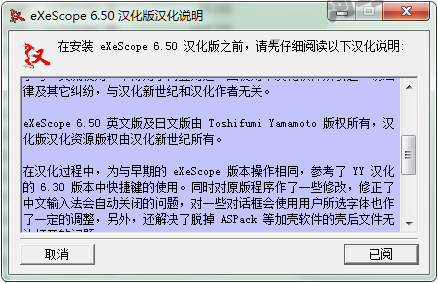
4、接着在它的安装过程中会出现一个安装类型,我们可以根据需要选择一个安装类型,这里就选择它默认的“典型安装”,然后点击下一步;

5、当安装到汉化的安装目录的时候它会提示,如果是不想把它安装到默认位置的话,可以在点击浏览选择一个安装的文件位置,这里就还是以它的默认的c盘中的program files\exescope的文件夹里;

6、当弹出了这个页面时,可以看到它上面的提示它的汉化版已安装完成,这时点击关闭;

7、这时候我们在dll的文件上点击右键,就可以看到右键的下拉菜单中可以看到它的程序右键菜单;
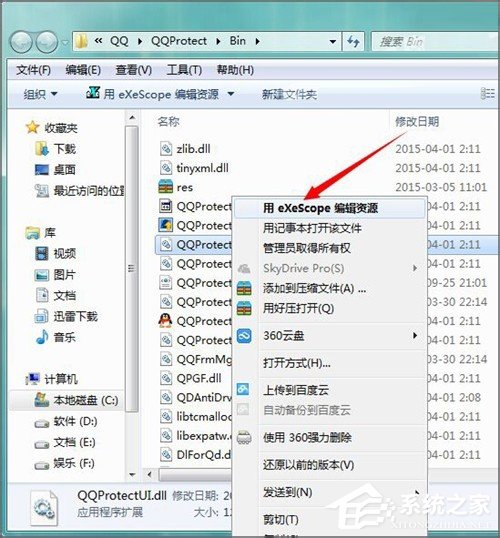
8、当我们用右键菜单中的exescope,点击要打开的dll文件时,它会出现一个提示:拒绝写入,我们以只读模式打开,这时点击确定;
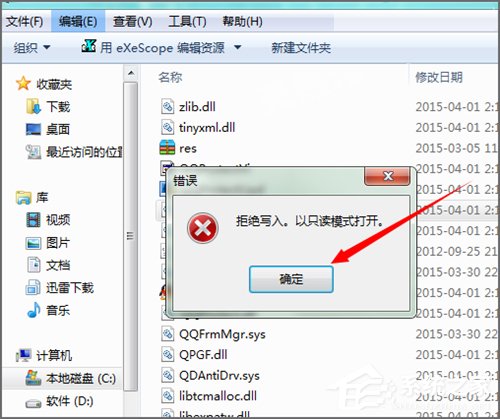
9、点击确定之后,就可以在它打开的面板中看到一些这样的文字,头部、导出、导入和资源,如果你点击它前面的+号可以查看到它所包含的不同内容;
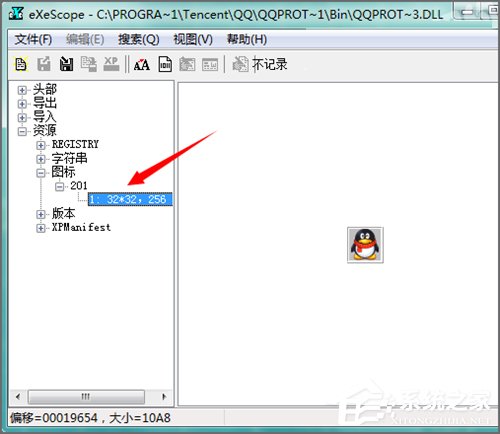
10、如果我们点击不同的dll文件时,可以看到它里面的内容也是不同的。有的情况下我们要把它们当中的位图或者图标利用这个程序导出,当想要把所要的位图或者图标导出到一个文件夹的时候要在文件菜单中选择导出,选择一个存储的位置,可以看到它如果是图标的话,默认的存储就会是图标文件的后缀名,存储之后可以对其做一些修改。
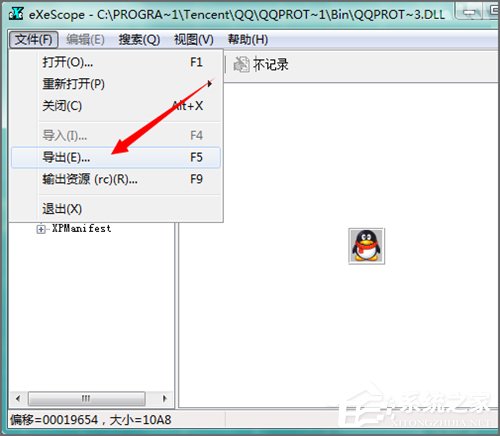

上述便是Win7系统下打开dll文件的操作方法,有需要对dll文件进一步了解的朋友,不妨按以上方法打开并查看dll文件。





















