itunes下载的固件在哪个文件夹?itunes下载存放位置详解
iPhone手机在中国有大量的用户,并且这个数量还在涨,相信iPhone用户都使用过iTunes下载固件,并且由于苹果公司的强制性,固件下载默认位置是不能更改的,所以很多用户也不知道在哪,今天在这给大家介绍一种迅速找到iTunes下载固件的方法。
找到iTunes下载固件普通方法
1、由于版本位置不同,今天小编就先用win7系统给大家演示一下具体的位置在哪里,(其他版本可以根据我后面给的地址仿照)当我们下载固件完毕后,返回到桌面,双击我的电脑,(win7显示的是计算机)。双击C盘打开。


2、进入C盘后找到【Users】文件夹点击进入,进去后找到【你的用户名】点击(一般用户名是默认的Administrator,如果你曾经改了,就点你改过的名字,如图我的名字改过。)
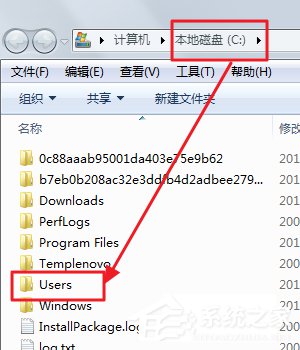
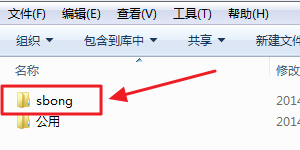
3、进入个人文件夹后,找到AppData文件夹,如果没找到这个文件夹,那么可能是被系统隐藏了,点击当前文件夹上方的【工具】按钮,选择【文件夹选项】-点击【查看】向下拉滑动条,找到隐藏文件选项,选择【显示】-点击【确定】就找到了AppData文件夹
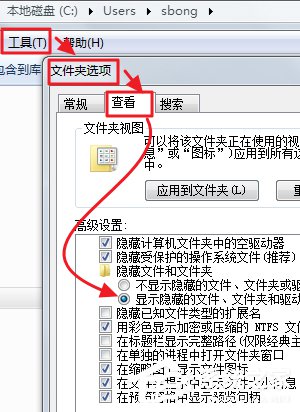
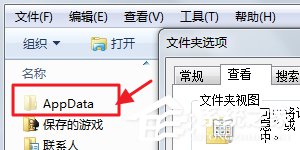
4、进入AppData文件夹后,点击【Roaming】文件夹--进入后点击【Apple Compute】文件夹,


5、进入Apple Compute文件夹后,点击【iTunes】进入后,点击【iPad Software Updates】下载的固件就在这里。


6、以上就是win7系统找到下载固件的方法,下面小编在给大家提供一下,其它版本的固件位置
Windows7系统:
C:\Users\你的用户名\AppData\Roaming\Apple Computer\iTunes\iPad Software Updates
XP系统:
C:\Documents and Settings\用户名\Application Data\Apple Computer\iTunes\iPhone Software Updates
WindowsVista系统:
C:\Users\用户名\AppData\Roaming\Apple Computer\iTunes\iPhone Software Updates
Mac系统:
useer/资源库/itunes
大家注意把上面的用户名换成你电脑的名字,然后按照我上面的方法一步步找。
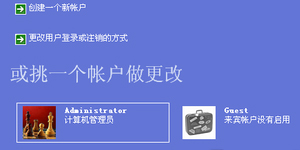
iTunes下载固件的快速方法
1、很简单,就是根据你的系统,复制好上面的地址,双击【我的电脑】,把地址粘贴到【地址栏】按确定,就打开了。

2、还有就是打开浏览器,把地址复制到浏览器的地址框,点击访问,也能打开。

3、在就是【右键点击】桌面--【新建快捷方式】,把地址复制进去,点击【下一步】确定就建立了一个固件文件夹的快捷方式,每次下载完成后,点击桌面的文件夹就能找到固件了。


上面已经介绍了最直接最简单的找到下载固件的方法,如果有用户需要查找下载固件就按照上面的方法进行查找。同时下载固件的方法也放上去了,希望这两个教程方法可以帮助到各位网友。
iPhone手机在中国有大量的用户,并且这个数量还在涨,相信iPhone用户都使用过iTunes下载固件,并且由于苹果公司的强制性,固件下载默认位置是不能更改的,所以很多用户也不知道在哪,今天在这给大家介绍一种迅速找到iTunes下载固件的方法。
找到iTunes下载固件普通方法
1、由于版本位置不同,今天小编就先用win7系统给大家演示一下具体的位置在哪里,(其他版本可以根据我后面给的地址仿照)当我们下载固件完毕后,返回到桌面,双击我的电脑,(win7显示的是计算机)。双击C盘打开。


2、进入C盘后找到【Users】文件夹点击进入,进去后找到【你的用户名】点击(一般用户名是默认的Administrator,如果你曾经改了,就点你改过的名字,如图我的名字改过。)
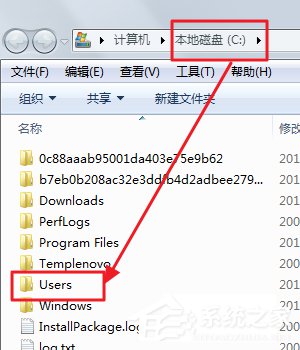
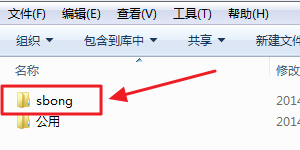
3、进入个人文件夹后,找到AppData文件夹,如果没找到这个文件夹,那么可能是被系统隐藏了,点击当前文件夹上方的【工具】按钮,选择【文件夹选项】-点击【查看】向下拉滑动条,找到隐藏文件选项,选择【显示】-点击【确定】就找到了AppData文件夹
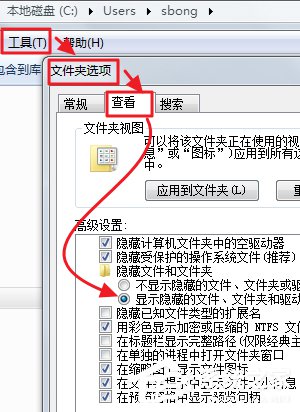
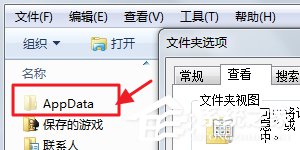
4、进入AppData文件夹后,点击【Roaming】文件夹--进入后点击【Apple Compute】文件夹,


5、进入Apple Compute文件夹后,点击【iTunes】进入后,点击【iPad Software Updates】下载的固件就在这里。


6、以上就是win7系统找到下载固件的方法,下面小编在给大家提供一下,其它版本的固件位置
Windows7系统:
C:\Users\你的用户名\AppData\Roaming\Apple Computer\iTunes\iPad Software Updates
XP系统:
C:\Documents and Settings\用户名\Application Data\Apple Computer\iTunes\iPhone Software Updates
WindowsVista系统:
C:\Users\用户名\AppData\Roaming\Apple Computer\iTunes\iPhone Software Updates
Mac系统:
useer/资源库/itunes
大家注意把上面的用户名换成你电脑的名字,然后按照我上面的方法一步步找。
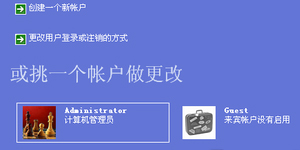
iTunes下载固件的快速方法
1、很简单,就是根据你的系统,复制好上面的地址,双击【我的电脑】,把地址粘贴到【地址栏】按确定,就打开了。

2、还有就是打开浏览器,把地址复制到浏览器的地址框,点击访问,也能打开。

3、在就是【右键点击】桌面--【新建快捷方式】,把地址复制进去,点击【下一步】确定就建立了一个固件文件夹的快捷方式,每次下载完成后,点击桌面的文件夹就能找到固件了。


上面已经介绍了最直接最简单的找到下载固件的方法,如果有用户需要查找下载固件就按照上面的方法进行查找。同时下载固件的方法也放上去了,希望这两个教程方法可以帮助到各位网友。





















