iTunes怎么同步文件?如何用iTunes同步文件
如果要将电脑上的文件数据传输到iPhone手机上,最好是使用iTunes这个软件。但是很多用户安装了iTunes应用,不知道如何实现同步文件,生怕弄错了设备里面的数据消失了。现在在这里给大家演示一下iTunes怎么同步文件。
如果要将电脑上的文件数据传输到iPhone手机上,最好是使用iTunes这个软件。但是很多用户安装了iTunes应用,不知道如何实现同步文件,生怕弄错了设备里面的数据消失了。现在在这里给大家演示一下iTunes怎么同步文件。
1、下载并打开iTunes软件,并将iphone与电脑连接。

2、点击右上角的“iphone”,进入“Administrator的iphone”设置。
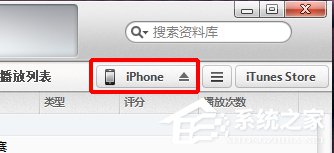
3、在菜单栏上点击“应用程序”,进入应用程序设置界面。
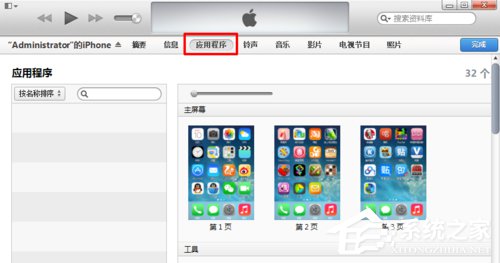
4、在“文件共享”下,选择能打开文件的应用程序。
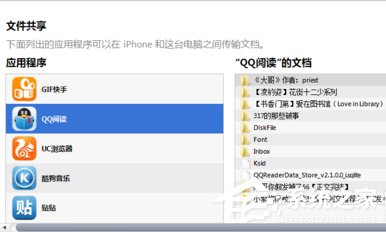
5、在右边文档列表中,点击右下角“添加”,选择电脑上要添加的文件。
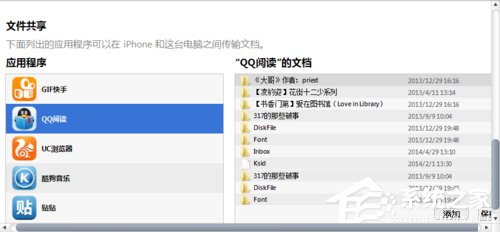
6、添加完毕,点击右下角“同步”。
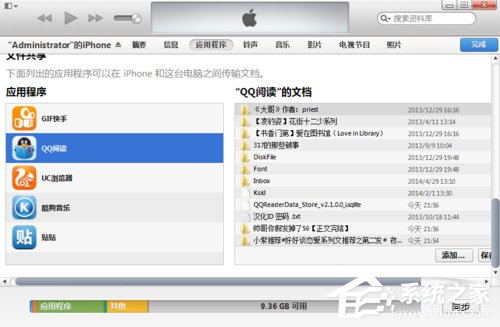
7、在最上方可以看到同步进度。

8、同步完毕,在菜单栏上点击“完成”,再点击右上角“iphone”旁边的弹出图标,即可拔下iphone数据线。

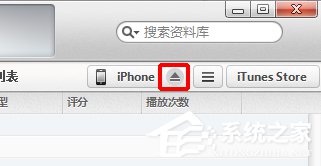
如果对iTunes应用不熟悉的用户一定要小心操作,因为之前有多数网友在使用iTunes同步文件的时候,不小心操作错了将iPhone手机里面的文件覆盖掉了,一步一步操作要注意,以免给自己造成不必要的麻烦。





















