AI内存不足怎么解决?如何处理AI内存不足的问题
在使用Adobe Illustrator的过程中,偶尔会碰到提示内存不足的情况,但是经过检查后发现系统盘也不满,后台运行程序也不多,这是怎么回事呢?后来经过一番琢磨发现原来是这个问题,下面看详细分析和具体的解决方法。
在使用Adobe Illustrator的过程中,偶尔会碰到提示内存不足的情况,但是经过检查后发现系统盘也不满,后台运行程序也不多,这是怎么回事呢?后来经过一番琢磨发现原来是这个问题,下面看详细分析和具体的解决方法。
1、打开一张看似很简单的图片,但是就是显示内存不足。
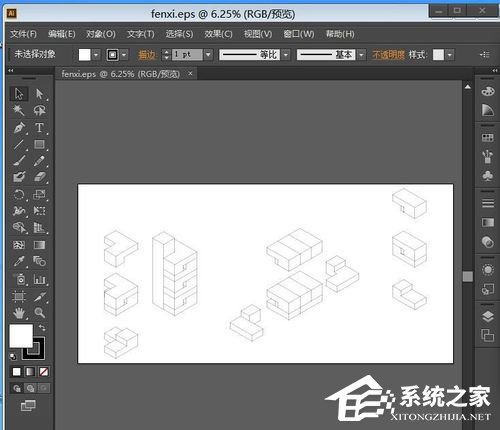
2、点击画板---点击箭头所指位置,你会发现,打开的原文件相当大。
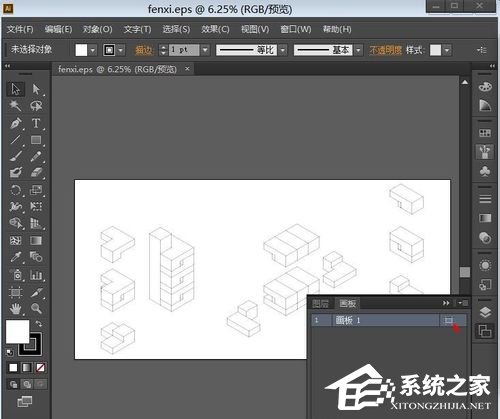
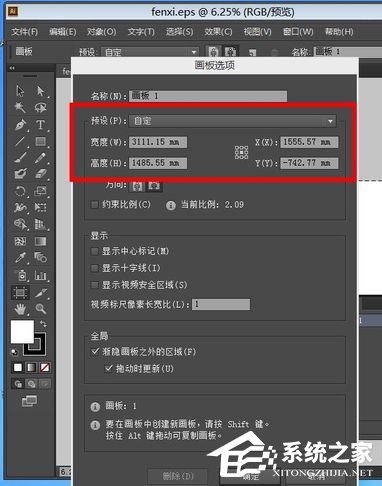
3、点击箭头所指处,设置画板大小,点击确定
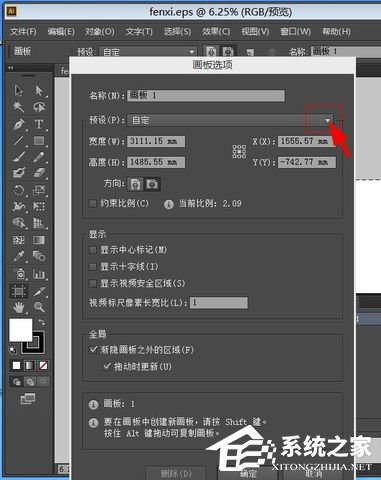
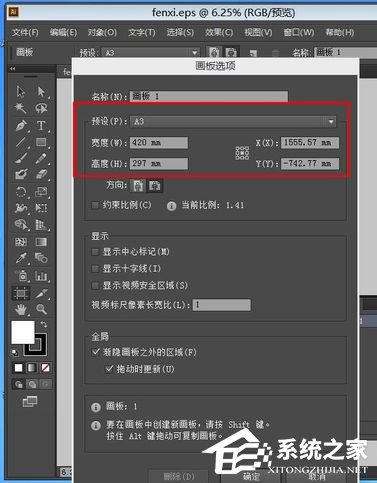
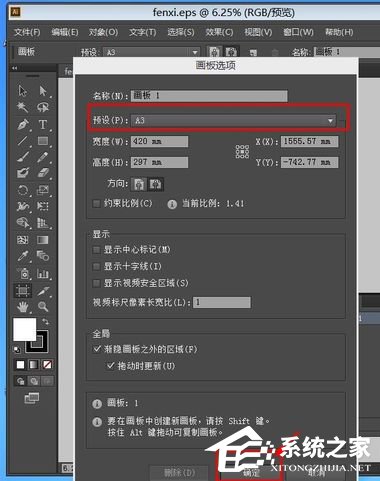
4、之后界面显示如下。用鼠标框选所有所有东西,如下。

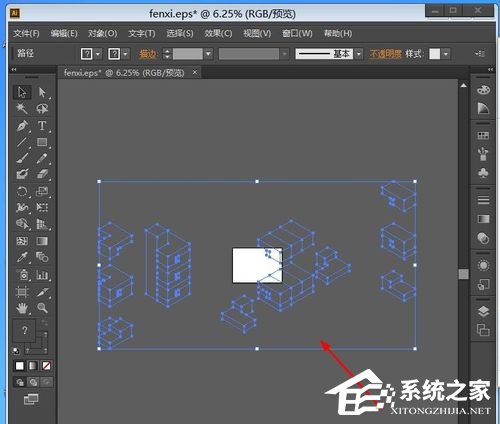
5、鼠标发于矢量锚点上,右击》变换》缩放---出现以下界面,然后修改比例,预览。调到合适为止。点击确定。
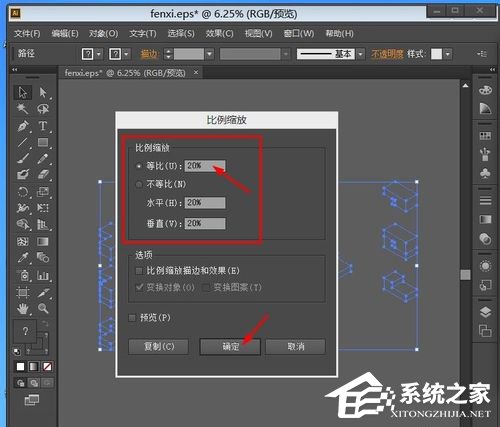
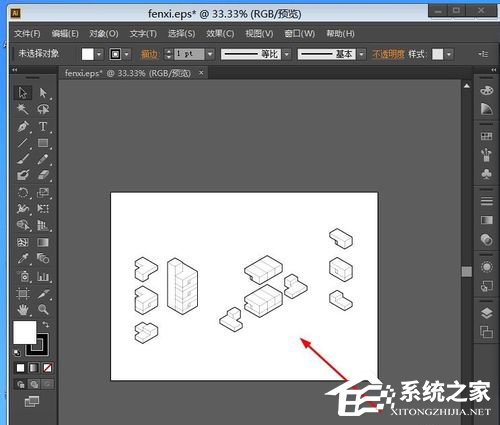
原来是我们打开的源文件相当大才会导致AI内存不足的情况,这时我们只需要将源文件调小就好了。当然有些用户打开的源文件不大,但是同样碰到了这个问题,这时可能和用户的系统设置有关系,这还得对号入座去解决。





















