如何整理磁盘碎片让Win7电脑运行更快?
电脑使用久了,运行速度变慢是必然的,这其中一个原因是硬件老坏,还有一个原因就是磁盘碎片很多,导致运行速度变慢,对此我们可以通过整理磁盘碎片的方法来加速系统运行。本文将以Win7系统为例,来给大家介绍整理磁盘碎片的操作。
整理磁盘碎片方法一
1、先是双击计算机,进入计算机后,看到有已经区分好的盘,选择你要清理的盘(这里以C盘以例),点击右键。
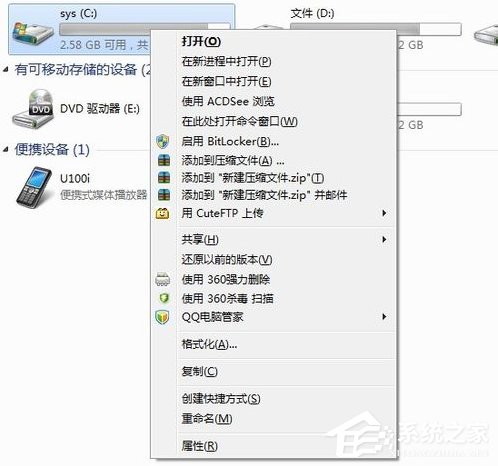
2、点击属性,会弹出属性界面对话框如下图,看到在常规下会有个磁盘清理。
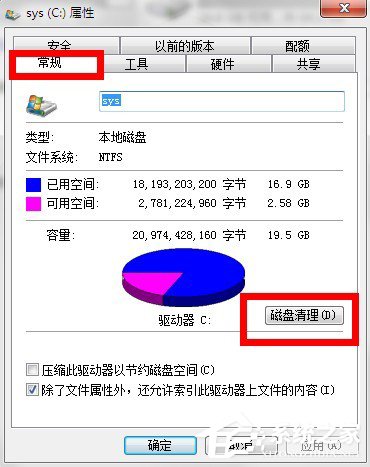
3、点击磁盘清理,出面下图的界面,扫描你需要清理的硬盘。

4、扫描完毕后,会弹出对话框,显示哪些文件是多余的可以删除的,在这里Win7很人性化,可以自己选择性的删除。
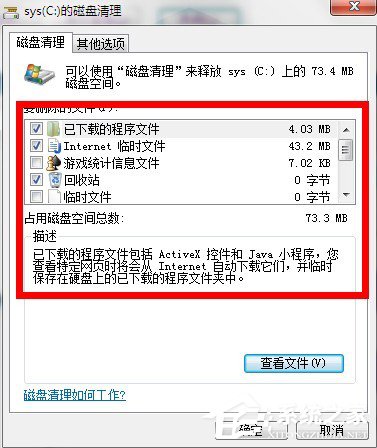
5、选择好了后,点击确实,然后会弹出对话框,再选择删除文件。
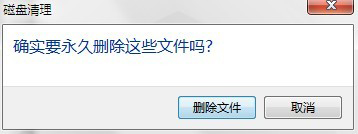
6、然后系统就会自己清理,下图是正在清理的界面(这个过程可能会要几分钟或者更长时间,取决于你要清理的文件的大小)。
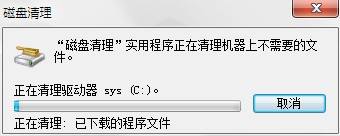
7、清理完毕后,会弹出对话框让我们确定。我们可以看到,已用空间减少了,腾出了一些空间了,这样可以使我们的计算机运行的更快啦。
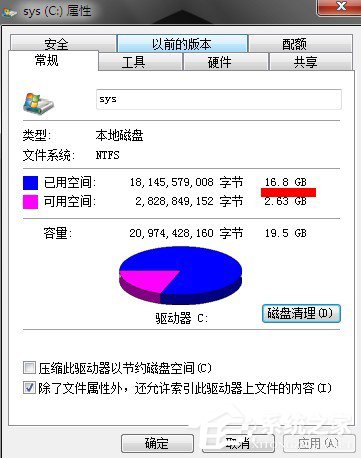
整理磁盘碎片方法二
1、点击开始-所有程序-附件-系统工具-磁盘碎片整理程序;
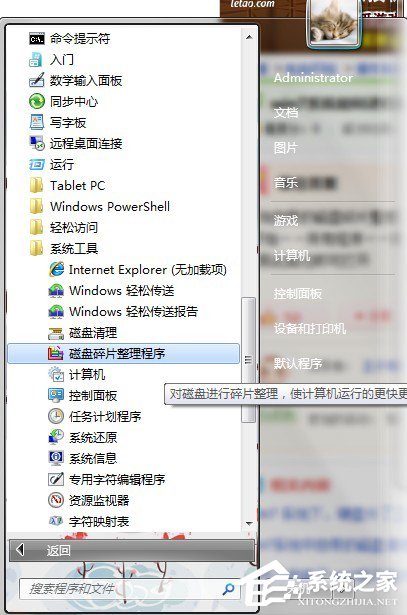
2、弹出磁盘碎片整理程序,可以看到有配置计划,分析磁盘,碎片整理等按钮;
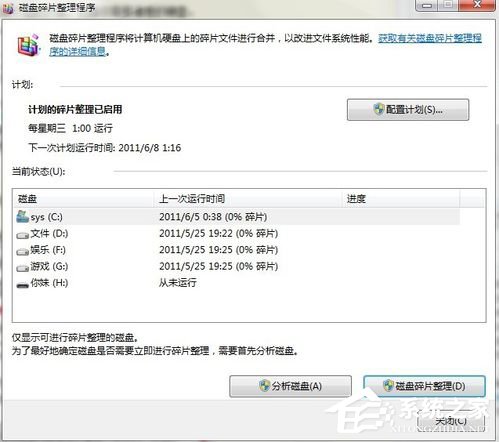
3、点击配置计划可以看到设置每个星期自动磁盘碎片整理(又一次见到Win7的人性化),当然如果你不喜欢的话可以不招待这个计划;
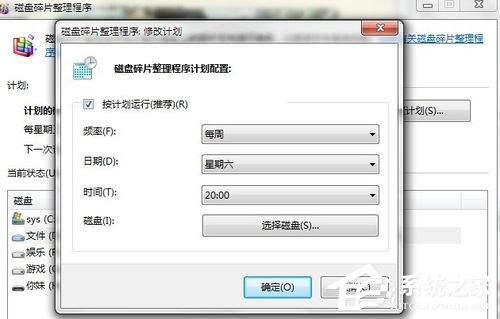
4、选择自己在整理或者分析的磁盘进行整理跟分析。
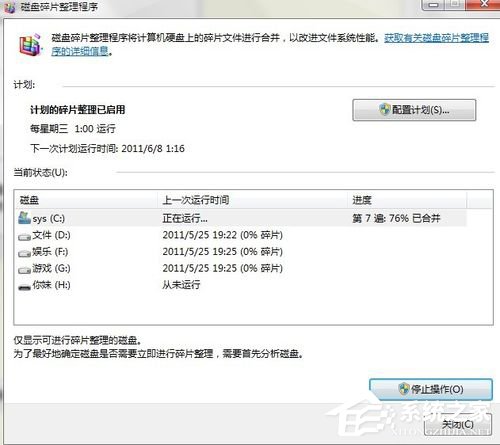
5、可以看到有盘已经清理完毕。
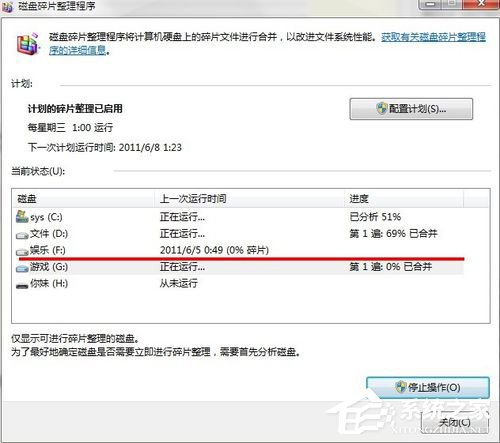
上面介绍的两种方法都可以帮助用户进行整理磁盘碎片操作,如果用户使用电脑的频率很高,那么尤其需要定期的进行磁盘碎片整理,只有这样,才能更好的提高电脑系统运行速度。





















