TeamViewer怎么用?使用TeamViewer的方法
TeamViewer是一个能在任何防火墙和NAT代理的后台,用于远程控制桌面共享和文件传输的简单且快速的解决方案。它的功能和其他同类产品不一样,而且使用完全免费,无论你是否在一个局域网内,都可以轻松的远程控制电脑。那TeamViewer怎么用呢?接下来我们就一起去看看使用TeamViewer的方法。
方法/步骤如下:
1、安装:下载适合你系统的TeamViewer版本,目前支持所有系统包括linux
2、运行:第一次运行TeamViewer之后,会提示你登陆,如果你用TeamViewer账号,那么可以直接登陆,如果没有则要注册一个
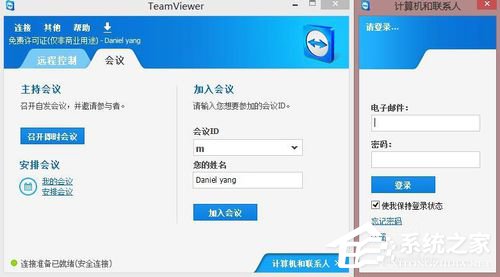
3、注册:点击注册按钮,弹出注册向导


4、添加:在注册向导的第二步会提示您添加本计算机,需要设置账号密码

5、登陆,注册成功之后,会自动登陆,如果没有请手动登陆,登陆成功之后如下所示

6、添加计算机:当然你也可以手动添加一台计算机到你的远程控制列表,方法如下
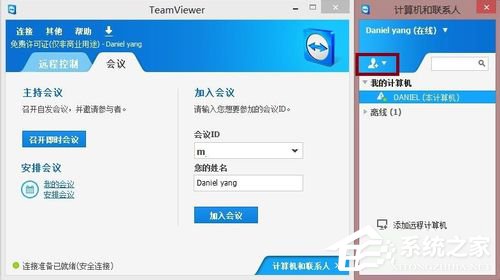


7、电脑控制电脑:如果你想远程控制另一台电脑,那么只需要把那台电脑添加到你的计算机列表里边,然后如下所示即可。选项会有两个:提示和使用密码,提示确认,那么被控电脑会给出提示,而使用密码则直接连接控制
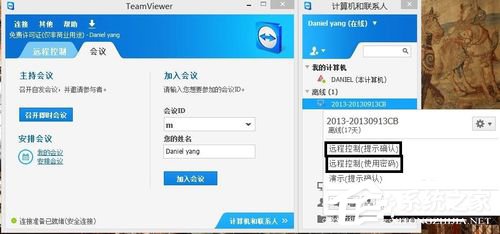
8、手机控制电脑:对于手机控制电脑来说,和其他远程控制软件一样,登陆账号,选择计算机即可。唯一不同的或许只要跨局域网免费这一条
以上也就是小编给大家详细介绍使用teamviewer方法的全部内容了。如你还不知道怎么使用TeamViewer这一款远程控制软件的,赶紧来看看吧。这么好的一款软件,不会用那太可惜了。





















