Word流程图怎么画?使用Word绘制流程图的方法
相信大家对办公软件Word都很熟悉,因为我们天天都有在使用它。流程图可以给我们清楚的展现出一些复杂的数据,让我们分析或观看起来更加清楚明了。那如何使用Word绘制流程图呢?下载小编就和大家介绍一下使用Word绘制流程图的方法吧!
具体步骤如下:
1、新建一个word 文档,通过“视图”-“工具栏”-“绘图”,如下图1,显示“绘图工具栏”,如下图2;
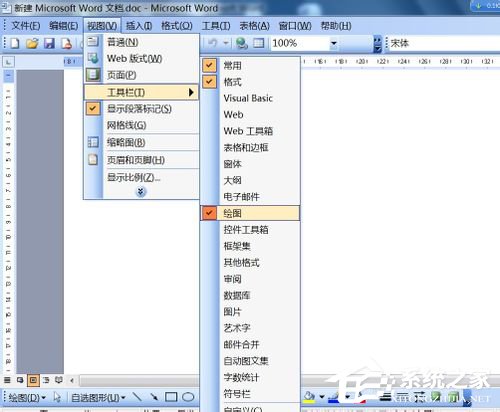
2、单击“绘图”工具栏上的“自选图形”,然后选择“流程图”,这里就可以看到众多制作流程图时所用到的形状了,大家可以选择自己喜欢的的形状;
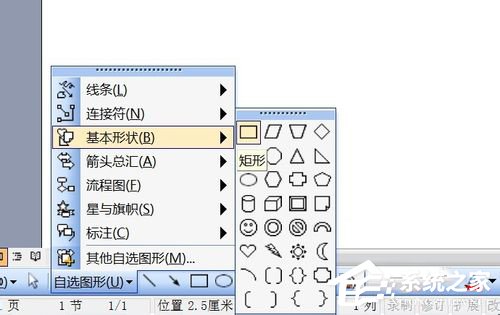
3、单击要绘制流程图的位置,此时会出现个虚框;
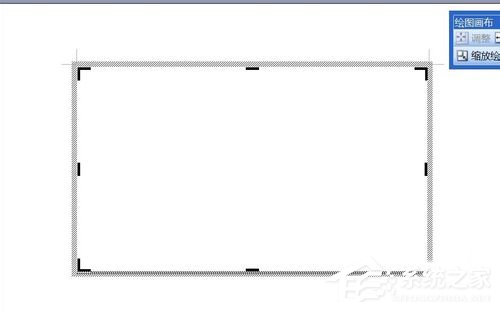
4、在绘图画布上插入你选择的图形,然后插入;
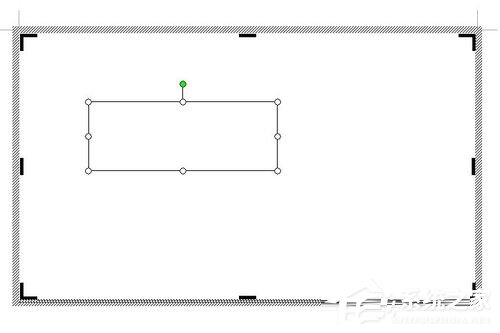
5、我们再重复上述步骤,插入多种不同的图形,(如下图,我已经插入了很多种不同的图形);
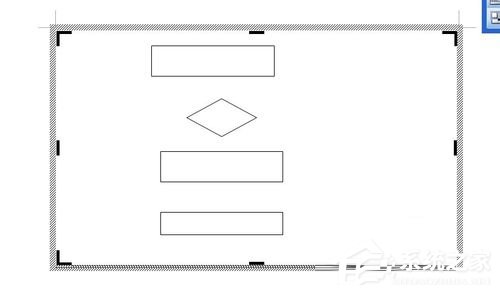
6、接下来,我们要建立各种图形之间的连接了。这里我们使用Word提供的一个非常好用的自选图形——连接符来建立连接。 连接符的选择见下图;
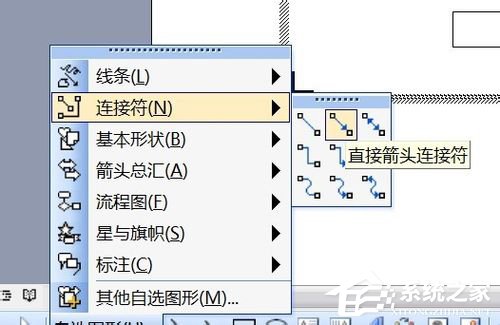
7、选择连接符自选图形后,将鼠标指针移动到对象上时,会在其上显示蓝色连接符位置,这些点表示可以附加连接符线的位置;
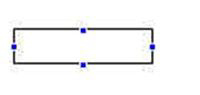
8、我们首先用带箭头的肘形线连接符和直线连接符将图形连接到一起,如图;
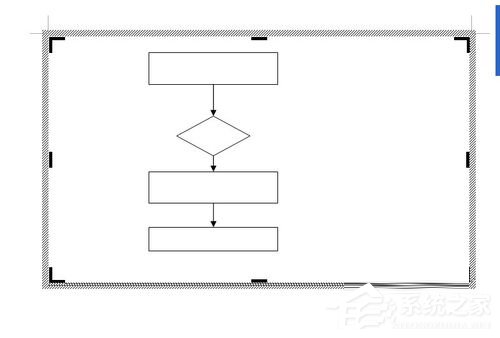
9、绘制折线箭头;

10、接下来,我们需要在图形中添加文字。用鼠标右键单击形状,单击“添加文字”并开始键入。
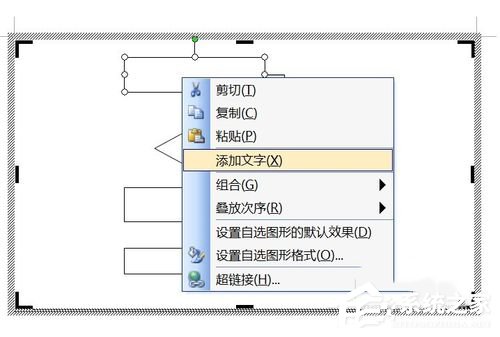
11、我们随便录入文字;
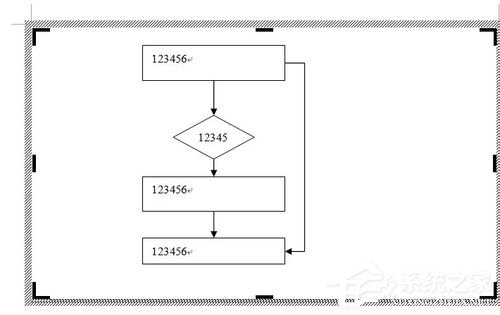
12、制作好后,我按住左键不放,框选所有图形,点击右键,组合;
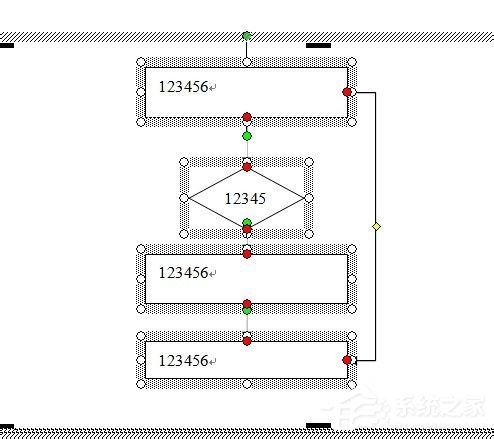

13、一个简单的流程图就设计好了,大家可以按照自己的工作需要进行更复杂的设计。
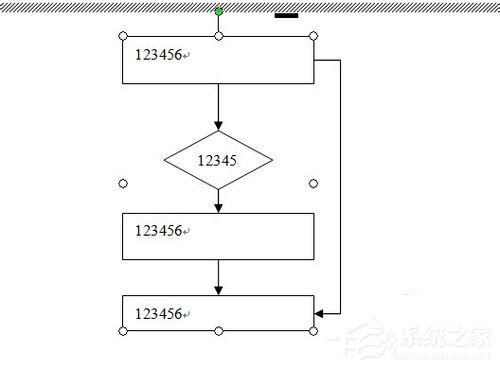
使用Word绘制流程图的方法就给各位详细介绍到这里了。如你还不知道怎么使用Word绘制流程图的,那很有必要来了解一下啊!上述就是使用Word绘制流程图的方法,好好学习一下吧!





















