PPT超链接怎么做?
这对于刚刚接触PPT的朋友都会遇到这样的问题,原来PPT也是可以像网页一样可以制作超链接的。在PPT的各方面的运用中,难免会碰到PPT中超链接制作的问题。那PPT怎么制作超链接呢?
这对于刚刚接触PPT的朋友都会遇到这样的问题,原来PPT也是可以像网页一样可以制作超链接的。在PPT的各方面的运用中,难免会碰到PPT中超链接制作的问题。那PPT怎么制作超链接呢?那就让我们一起去看看怎么制作超链接吧!
方法/步骤如下:
1、首先新建一个Microsoft PowerPoint 演示文稿来做示范;

2、新建好Microsoft PowerPoint 演示文稿,将文档打开,输入一些内容进去;

3、那现在我们把百度经验这四个字制作成超链接,首先将百度经验四个字选中;

4、将字体选中后右键单击 “超链接”;

5、进入到超链接的编辑界面中,可以点击浏览将页面跳转到一个指定的页面,或者指定的文档;
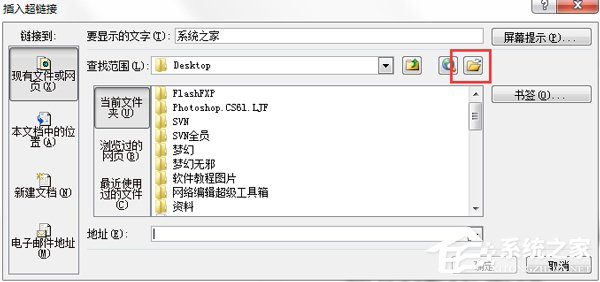
6、选择你需要跳转的页面或者是文档页面;

7、同事也可以输入相关的跳转的地址进行跳转,这个根据自己的需要来觉得;

8、网址输入后,点击确认按钮,按下F5进行页面的预览;

9、点击百度经验超链接,成功跳转至百度的主页面中去;

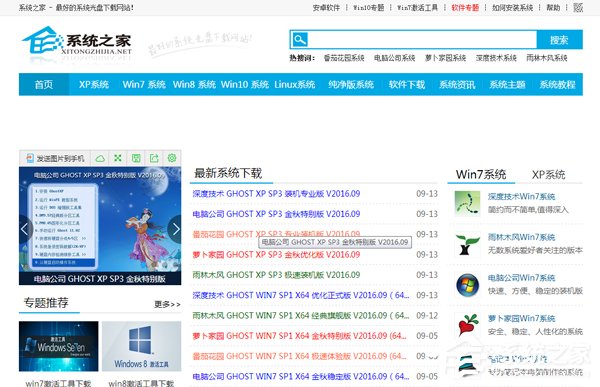
关于制作PPT超链接的方法就给各位详细介绍到这里了。如你也想在PPT中制作超链接的,但是又不知道怎么制作的,可以按照上述的方法帮助去操作就可以了。





















