MediaCoder怎么用?如何用MediaCoder压制高画质视频?
MediaCoder是一个免费的通用音频/视频批量转码工具,利用这个工具可以压制视频,其实压制视频的方法很多,不过仍然很多用户不知道如何使用,下面就给大家详细介绍MediaCoder压制视频的方法。
首先,视频的压制(个人现在用的是MediaCoder2011 buil 5220版,就以5220版为例,MediaCoder最新版为5275,和5220差别不是很大),导入你所要压制的视频:


1.首先,压制成MP4格式,参数如下(1000以下码率,不需要后黑的视频)。
视频设置:

注意:视频要选择二次编码模式,格式为H264!
音频设置:
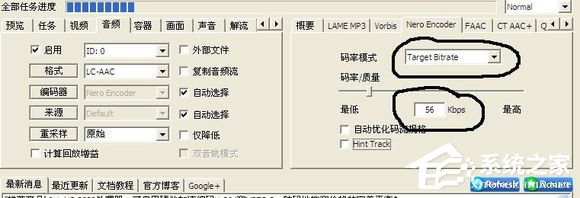
注意:音频选择nero encoder 格式选LCAAC(这两个地方最好不要改变,否则容易出错)码率模式选择Target Bitrate(固定码率)就可以。
视频码率和音频码率可以自由设置,码率越高,质量越好,但渣浪对1000码率以上的视频会二压,所以如果你不想对视频进行后黑,那么音频+视频的总码率不要超过980(码率会有一定的上浮),另外音频码率不要太低(一般视频56码率的音频就可以了)。其它的设置照搬就可以。
容器选择MP4:
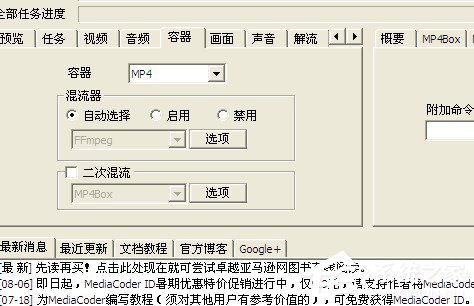
画面的分辨率可以自由设置,一般用默认原分辨率:
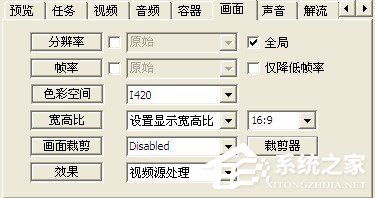
设置完毕后开始转换:
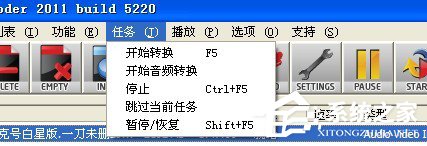
转换完毕后会得到一个MP4格式的文件,将其导入MediaCoder(原视频可以在MediaCoder的列表中删除)封装为FLV格式的文件。
勾上复制音频流,复制视频流,容器选择为FLV,其他设置不变。
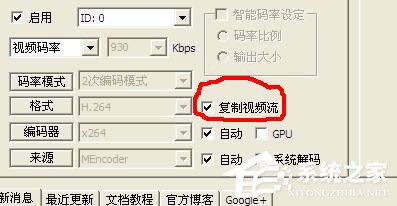
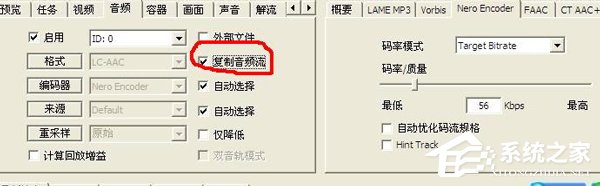
容器选择FLV压制:
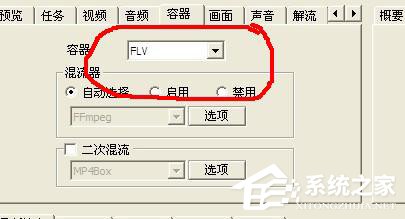
然后会变成一个FLV格式的视频,检查下视频是否合适,合适的话就可以直接上传了。
视频的后黑:视频后黑适用于码率高过1000以上的视频,1000以上码率的视频一定要后黑,否则必被二压!
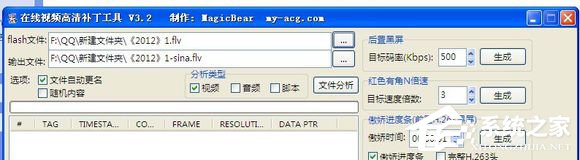
导入FLV格式的视频,选择文件自动更名(不选择自动更名的话会出现一个后缀为back的文件,将back后缀去掉就会变成FLV视频,注意:文件自动更名要在导入视频前选择才会生效),设置后黑码率(1000以下就行,目标码率越低,后黑越多) ,点击生成就可以了。
最后说一点,压制出来的视频不会超过原视频的清晰度,视频的码率越高,在线观看加载的速度越慢。





















