Windows7鼠标不能动的解决方法
在使用电脑的过程中,我们常常会遇到一些问题,其中比较常见的就是鼠标问题了,不少用户反映说自己的鼠标不能动了,但是又没办法。那么当你遇到Windows7鼠标不能动了怎么办?不知道的朋友赶紧看看小编整理的以下解决方法吧!
方法/步骤:
1、首先,我们就要进入系统的控制面板,在控制面板设置鼠标的驱动,那么怎么进入控制面板呢,点击左下角的开始菜单项,再点击右侧的控制面板,就可以进去了,如下图所示:
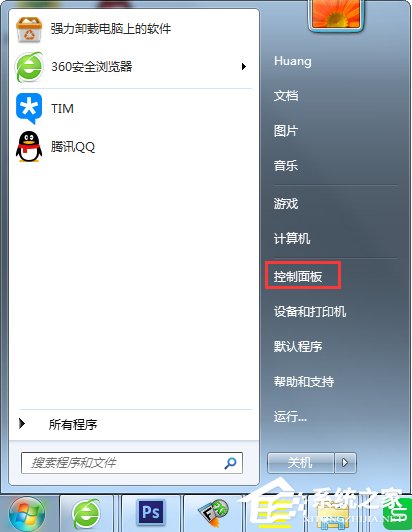
2、点击一下控制面板就到了这里,之后再按住右侧的边框条,往下拉,就能找到鼠标选项了,如图所示:
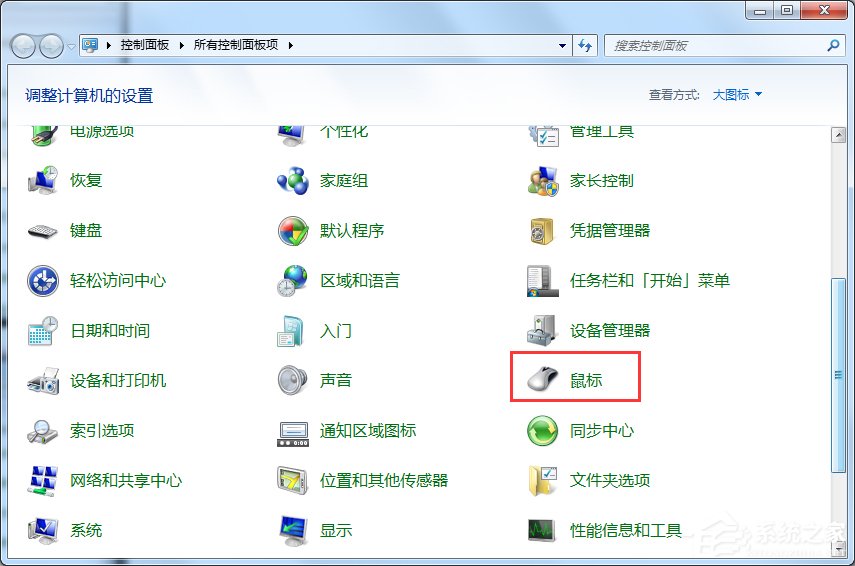
3、接着我们再双击一下鼠标图标,就到了这里,我们再点击一下硬件,如下图所示:
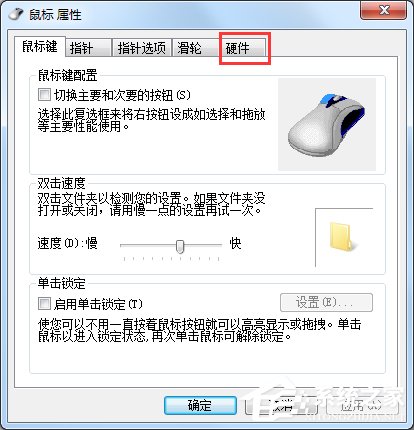
4、点击一下硬件后,就到了这里,我们再点击一下属性,如下图所示:
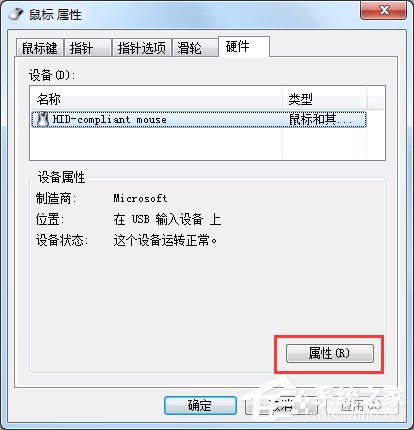
5、点击一下属性后,就到了这里,如下图所示:我们再点击一下更改设置,红线处所示:这里需要说明的是我的显示的是:这个设备运转正常,以为我的鼠标正常,你的鼠标不能移动,一般会显示这个设备已经禁用。
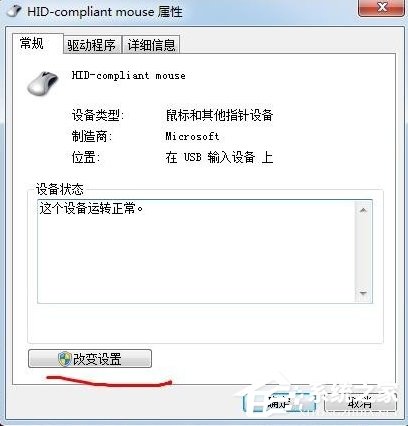
6、点击一下更改设置后就到了这里,如下图所示:我们再点击一下驱动程序,红线处所示:
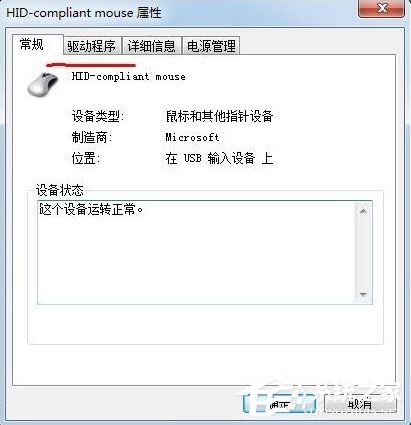
7、点击一下驱动程序后就到了这里,如下图所示:我们再点击一下更新驱动程序,红线处所示:
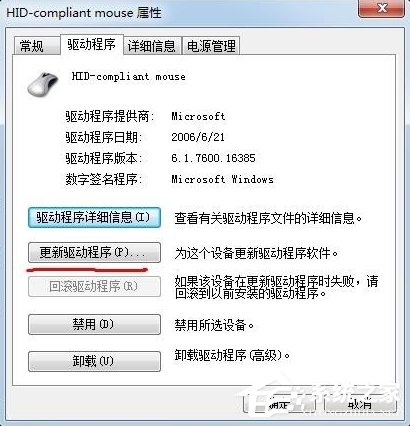
8、点击一下更新驱动程序后,会弹出对话框,我们选择确定就行了,更新安装完成后,再点击一下确定,退出就行了。回来看看鼠标是不是已经好了呢。
以上就是Windows7鼠标不能动的解决方法了,是不是很简单,我们只需要打开控制面板中的鼠标设置,之后在鼠标设置中更新鼠标驱动程序就可以了。





















