EasyBoot如何使用?EasyBoot制作多系统启动盘教程
有些网友由于工作的需要,需要使用到多种系统,这个时候只需要将自己的电脑设备安装多系统即可,安装多系统之前需要制作一个多功能系统安装盘,本文就以Win7\WinXP\WinPE\DOS 4in1为例,借助EasyBoot工具来制作多功能系统安装盘。
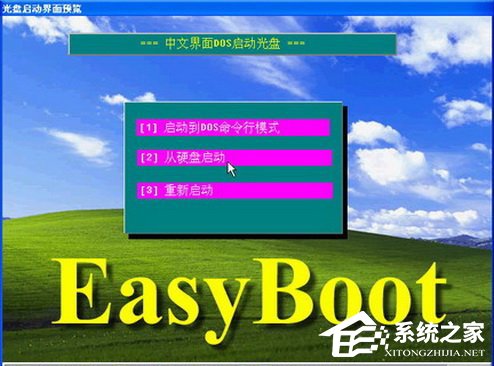
一、准备工作
首先请准备好以下系统资源和工具软件。
系统资源:
1. Windows 7 Ultimate SP1 (x86)
2. Windows XP Pro SP3
3. Windows PE 老毛桃版
4. MaxDOS 8.0 (*.img格式)
工具软件:
1. EasyBoot
2. UltraISO
3. Photoshop
4. VirtualBox(测试制作的光盘映像ISO是否可以正常启动。)
5. Nero(用刻录机把制作好的光盘映像刻录下来,以后备用。)
二、制作过程
1. 了解 Easyboot ,并制作光盘背景图片
1)安装 Easyboot 。
Easyboot 安装时尽量选择磁盘盈余空间较大的驱动器,因为后续要在 Easyboot 的子目录内存放光盘文件;
2)了解 Easyboot 的目录结构。
我把 Easyboot 安装在 D 盘下的 soft 文件夹下,安装程序自动建立以下目录:
D:\Soft\EasyBoot\disk1 启动光盘文件目录,就是我们将要制作的 ISO 映像的根目录
D:\Soft\EasyBoot\disk1\ezboot 启动菜单文件目录,是光盘菜单,引导文件、 IMG 镜像的存储位置
D:\Soft\EasyBoot\iso 输出 ISO 文件目录,在制作 ISO 的时候,保存路径可以更改
3)制作设置光盘启动背景。
首先用 photoshop 把图片处理成你想要的尺寸然后另存为 BMP 图象时选 24 位保存,或者用其他的办法做一张 BMP 的图片,这时的 图象不失真,这时你在用 Macromedia Fireworks 打开图象在导出向导里选 BMP 8位,颜色选 256 ,抖动 100% ,确定导出这时导出的图片基本上不失真,而且 100% 能用。
2. 用 UltraISO 提取光盘映像中的文件和引导文件
1)Win XP 文件提取和保存引导文件。
使用 UltraISO 打开准备好的Win XP映像文件,提取除 SETUP.EXE、AUTORUN.INF 之外的所有文件到 \EasyBoot\disk1 目录下,也有人说只需要提取 I386 文件夹目录下所有文件、WIN51、WIN51IP、WIN51IP.SP3 就可以了。经测试,前者提取方式制作的光盘在安装XP过程中会黑屏10秒左右,后者不会。所以尽量选择最大程度的保留原映像文件。提取完后,点击“启动”菜单—》保存引导文件,把Win XP 的引导文件以winxp.bif文件名(便于在Easyboot菜单制作中命令调用)保存到*\EasyBoot\disk1\ezboot 目录下。
2)Win7 文件提取和保存引导文件。
参照 Win XP 文件提取的方法,继续提取 Win7 光盘映像中除 SETUP.EXE、AUTORUN.INF 之外的所有文件 \EasyBoot\disk1 目录下(PS:这里不需要新建文件夹存放win7系统文件,而是把所有文件直接放在ezboot目录下),接着同样保存 Win7 的引导文件为 win7.bif 到 \EasyBoot\disk1\ezboot 目录下。
3)Win PE 文件提取和保存引导文件。
Win PE 提取除 AUTO.INF 的所有文件,引导文件命名为 winpe.bif ,放到相应的目录下。
4)添加 DOS 。
把 MaxDOS.img 保存到 \EasyBoot\disk1\ezboot 目录下(注意不是 disk1 目录下),据说只能使用 IMG 格式的 DOS 系统文件,经我测试直接把 ISO 转换成 IMG 无法引导成功。我使用的是别人制作好的 IMG 格式的 MaxDOS8 文件了,见上面的下载链接。
到这里,4In1 光盘的的系统文件基本就都添加完了,不放心的可以再检查一遍,是否有遗漏。下面开始配置光盘启动菜单了。
3. 配置光盘启动菜单
在控制面板“菜单条”选项卡中,结合背景图片和当前菜单条代表的操作系统,在“执行命令”框中输入的命令对应如下:
Windows 7 菜单条1 执行命令:run win7.bif
Windows XP 菜单条2 执行命令:run winxp.bif
Windows PE 菜单条3 执行命令:run winpe.bif
MaxDOS 8 菜单条4 执行命令:run maxdos.img
硬盘启动 菜单条5 执行命令:boot 80
重新启动 菜单条4 执行命令:reboot
Power Off 菜单条4 执行命令:bcdw:poweroff
返回“文件”选项卡,点击保存。
4. 制作ISO
在“文件”选项卡下,单击“制作ISO”弹出“制作ISO”对话框,卷标可以填入自己想要的光盘名称(不要有中文),ISO输出位置可以改到你指定的位置,输出路径的剩余容量至少要能保存你生成的ISO映像,其余的选项我没动,除非你很熟悉每个选项的作用或者你可以多测试几次,否则尽量保持默认设置。点击制作,等待生成ISO映像文件。
5. 测试ISO
我是在VirtualBox下测试的,全部通过。注意测试XP和WIN7全程安装时(单纯是测试引导启动就没关系咯),需要为Win7和XP建立对应的虚拟机(VB是这样,别的我不太清楚)。我在测试过程中,XP无法在为Win7创建的虚拟环境中正常安装。贴两张测试图,Win7和XP,还有老毛桃的PE经典之作就不贴了,大家比我还熟悉。
6. 刻录ISO
刻录的过程到今天早上才弄好,本以为是刻录光盘的事,昨天又专门从京东买了写DVD R+,甚至晚上还拆了刻录机检查光头,最终发现是Nero的事,还是用官方原安装版比较可靠些。
三、常见问题
1. 如果*\EasyBoot\disk1目录中有SETUP.EXE和AUTORUN.INF文件会怎么样?
引导失败。其中Win7 提示:cdboot:could‘t find bootmgr。XP,PE都不能引导成功。
2. Win7(含SP1)和XP SP3可以直接合并么?
可以直接合并,Win7和XP只有一个“在相同目录下的”同名文件,即support\tools\目录下的gbunicn.exe。这是个语言转换工具,想来高版本替换低版本,应该问题不大。【参考:另外需要注意的是文件夹的合并问题,不同名的文件夹当然好办,大杂烩复制到一起即可。同名的文件夹需要注意一下子,如果没有同名文件存在于其中,覆盖即 可,如果有同名的文件在里面,需要留意一下这个文件名,如果是同名但功能互补的比如 .IMG 镜像,需要修改文件名,然后再启动菜单中 RUN 的时候作相应修改,如果是同功能的,则不必理会,覆盖即可。
3. 为什么不把Win7、XP、PE分别放到*\EasyBoot\disk1目录下的对应文件夹中?
没必要,因为Win7和WinXP几乎没有相同的文件,就一个即support\tools\目录下的gbunicn.exe 。
4. EasyBoot\disk1\ezboot下的哪些文件可以删除?
我一个都没删除,大家可以尝试把用不到的引导文件删除,让光盘更“清洁”。
5. Win XP不是使用w2ksect.bin来引导么?
我是用UltralISO制作的bif引导文件,其实都一样,但要注意的是不管扩展名是bin,还是bif,大小应该为 2048字节,如果不是,就改注意了。
这边举例的系统可能不是用户想要安装的系统,那么只需要将第一步准备工作中的系统换成你想安装的系统即可,制作安装盘的方法是一样的,到此关于借助EasyBoot制作多功能系统安装盘的教程就介绍到这边了。





















