Win7显示器驱动程序停止响应后又恢复了怎么办?
在平时工作之余,我们偶尔会看看视频、玩玩游戏,可是有时候我们在看视频、玩游戏的时候会出现显示器驱动程序已停止响应,并且已成功恢复,那么当你遇到Win7显示器驱动程序停止响应后又恢复了怎么办?不知道的朋友赶紧看看小编整理的以下解决方法吧!
一、重装或升级显卡驱动
1、运行驱动精灵软件,弹出的主界面单击“立即检测”。

2、切换到“驱动管理选项”,然后点击显卡那边的升级。

二、禁用视觉效果
1、依次打开“开始”——“控制面板”——“性能信息和工具”。

2、在左侧单击“调整视觉效果”。
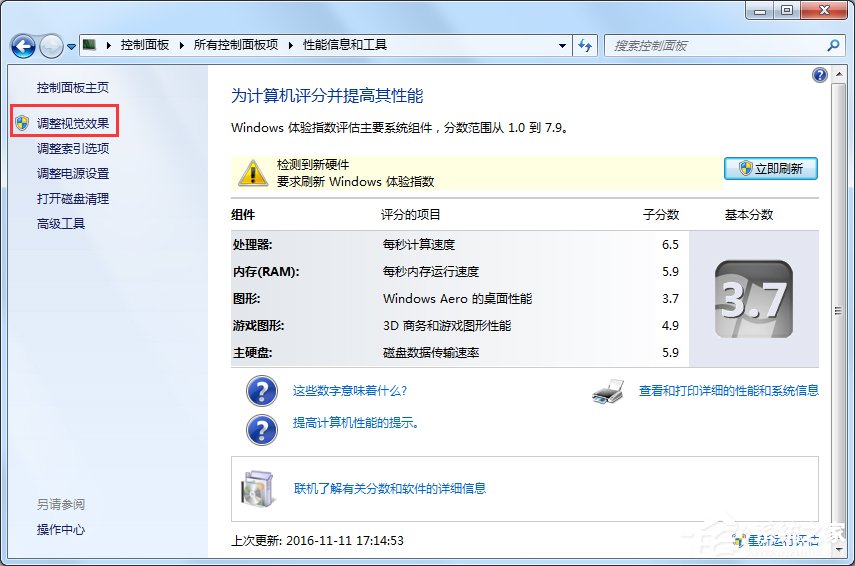
3、弹出性能选项窗口,点击“视觉效果”标签,选择“调整为最佳性能”,单击“确定”。

三、关闭超时检测和恢复的功能
1、在开始菜单搜索框中键入“regedit”,搜索结果单击程序“regedit.exe”。

2、展开到以下特定的注册表项HKEY_LOCAL_MACHINE\SYSTEM\CurrentControlSet\Control\GraphicsDrivers。

3、在“GraphicsDrivers”项鼠标右键“新建”—“DWORD 值”。

4、鼠标右键重命名右边窗口的“新值 #1”,键入“TdrLevelOff”作为名称。

5、双击打开“TdrLevelOff”值,确保数据数值为“0”。

以上就是Win7显示器驱动程序停止响应后又恢复的解决方法了,我们首先可以进行重装或升级显卡驱动,之后禁用视觉效果,最后关闭超时检测和恢复功能就可以了。
{else}在平时工作之余,我们偶尔会看看视频、玩玩游戏,可是有时候我们在看视频、玩游戏的时候会出现显示器驱动程序已停止响应,并且已成功恢复,那么当你遇到Win7显示器驱动程序停止响应后又恢复了怎么办?不知道的朋友赶紧看看小编整理的以下解决方法吧!
一、重装或升级显卡驱动
1、运行驱动精灵软件,弹出的主界面单击“立即检测”。

2、切换到“驱动管理选项”,然后点击显卡那边的升级。

二、禁用视觉效果
1、依次打开“开始”——“控制面板”——“性能信息和工具”。

2、在左侧单击“调整视觉效果”。
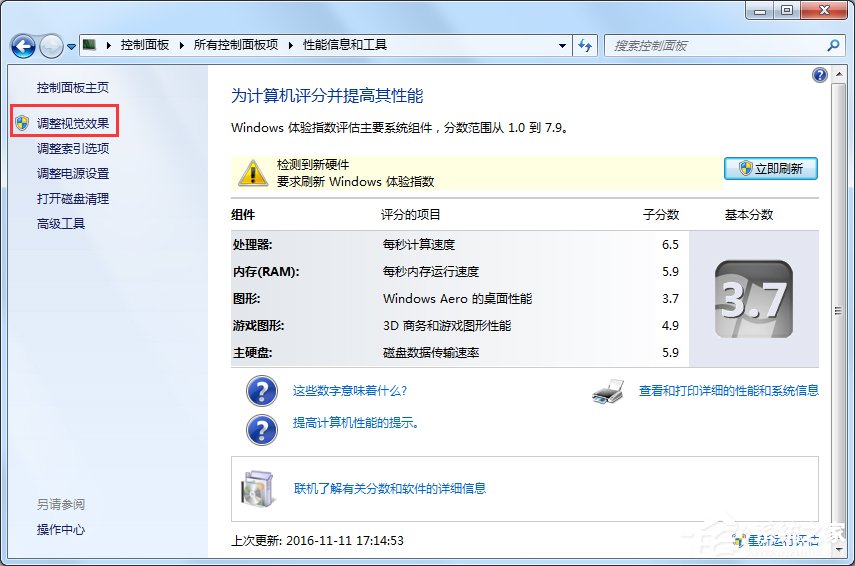
3、弹出性能选项窗口,点击“视觉效果”标签,选择“调整为最佳性能”,单击“确定”。

三、关闭超时检测和恢复的功能
1、在开始菜单搜索框中键入“regedit”,搜索结果单击程序“regedit.exe”。

2、展开到以下特定的注册表项HKEY_LOCAL_MACHINE\SYSTEM\CurrentControlSet\Control\GraphicsDrivers。

3、在“GraphicsDrivers”项鼠标右键“新建”—“DWORD 值”。

4、鼠标右键重命名右边窗口的“新值 #1”,键入“TdrLevelOff”作为名称。

5、双击打开“TdrLevelOff”值,确保数据数值为“0”。

以上就是Win7显示器驱动程序停止响应后又恢复的解决方法了,我们首先可以进行重装或升级显卡驱动,之后禁用视觉效果,最后关闭超时检测和恢复功能就可以了。





















