Windows7系统下Windows Virtual PC怎么用?
在平时的工作中,我们常常需要用到虚拟机,虚拟机比较常见的兼容性又好的要数Windows Virtual PC了。可是很多用户不知道Windows7系统下Windows Virtual PC怎么用?其实很简单,下面就由小编来教大家吧!
在平时的工作中,我们常常需要用到虚拟机,虚拟机比较常见的兼容性又好的要数Windows Virtual PC了。可是很多用户不知道Windows7系统下Windows Virtual PC怎么用?其实很简单,下面就由小编来教大家吧!
方法/步骤:
1、首先,满足系统要求后,下载所需工具,官网下载需验证正版系统,如图,下载对应系统版本。


2、然后,直接安装更新包,重启,打开如图位置(或从开始菜单应用程序中打开),创建虚拟机,选择需要的系统版本,自定义相关设置,可以一路默认,比较简单。
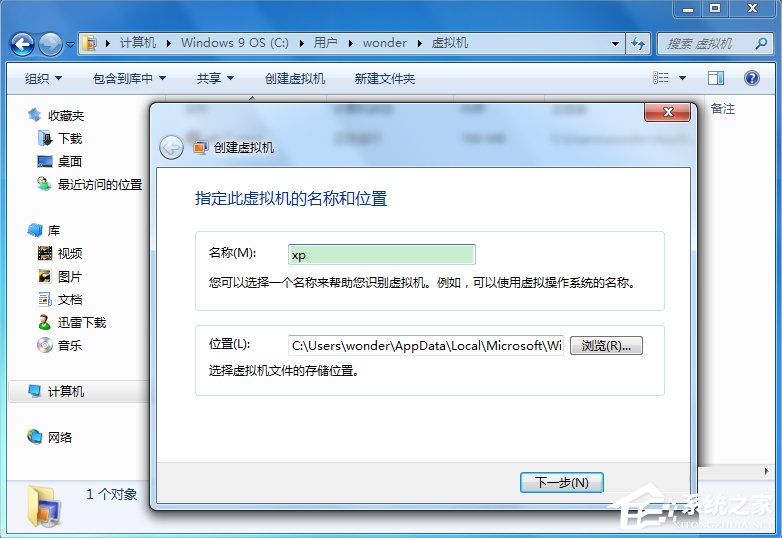
3、创建完成,如图,选中后点击设置,最关键一步,DVD打开ISO,浏览到下载的原版系统镜像,保存。


4、然后,打开虚拟机,开始自行安装系统。



5、最后,等待系统安装完成后,进行操作。
以上就是Windows7系统下Windows Virtual PC怎么用的方法了,我们只需要先安装该Windows Virtual PC虚拟机,之后在虚拟机里面装上自己想要的系统,最后就可以打开虚拟机中的系统了。





















