Win7系统任务管理器已被系统管理员停用怎么办?
在我们使用电脑的过程中,总是很经常需要用到任务管理器来查看一些信息,比如性能、服务、应用程序等。不过,最近却有Win7用户反映,打开任务栏管理器的时候出现提示“任务管理器已被系统管理员停用”。那么,Win7系统任务管理器已被系统管理员停用怎么办呢?下面,我们一起往下看看。
方法步骤
方法一:通过设置本地组策略编辑器解决
1、按Win+R键打开运行,输入“gpedit.msc”;

2、点击“用户配置-》管理模板-》系统-》CTRL+ALT+DELE”,在右侧选择“删除任务管理器”;

3、双击进去“删除任务管理器”,改为“未配置”,点击确定就解决问题了。

方法二:通过修改注册表解决
1、按Win+R键打开运行,输入“regedit”,点击确定;
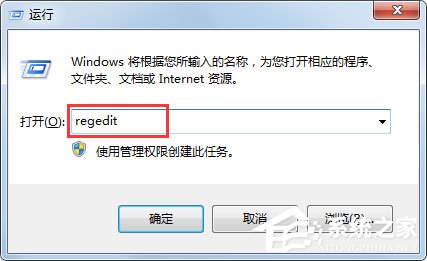
2、进去注册表编辑器之后,点击“HKEY_CURRENT_USER\Software\Microsoft\Windows\CurrentVersion\Policies”,然后在Policies文件夹上新建项System,在System上新建字符串DisableTaskmgr;

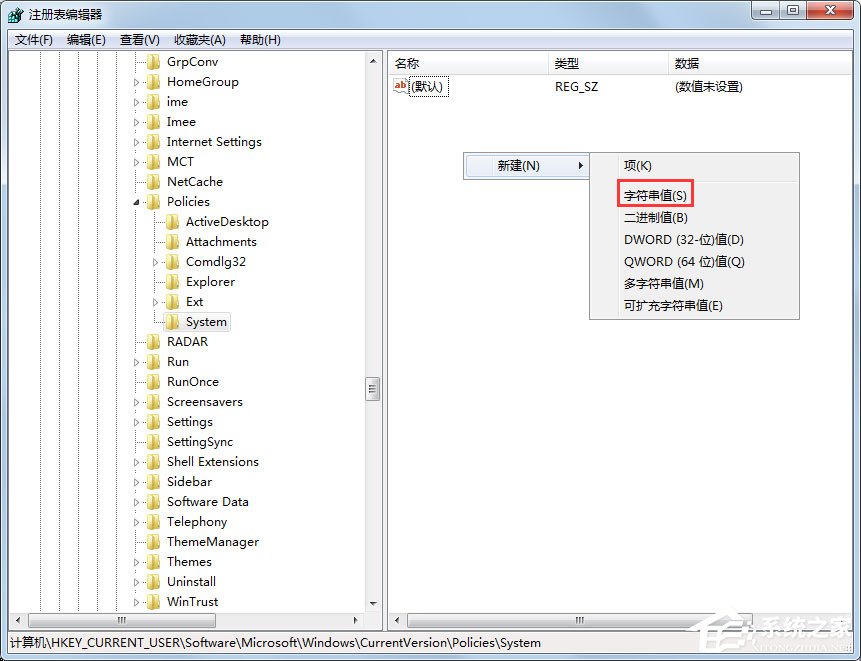

3、将DisableTaskmgr的值设置为00000000,点击确定之后,重启电脑就不再出现任务管理器已被系统管理员停用的问题了。
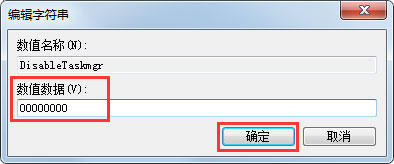
以上就是Win7系统任务管理器已被系统管理员停用的具体解决方法,按照以上方法进行操作,相信再次打开任务管理器的时候就不会再出现该提示了。
{else}在我们使用电脑的过程中,总是很经常需要用到任务管理器来查看一些信息,比如性能、服务、应用程序等。不过,最近却有Win7用户反映,打开任务栏管理器的时候出现提示“任务管理器已被系统管理员停用”。那么,Win7系统任务管理器已被系统管理员停用怎么办呢?下面,我们一起往下看看。
方法步骤
方法一:通过设置本地组策略编辑器解决
1、按Win+R键打开运行,输入“gpedit.msc”;

2、点击“用户配置-》管理模板-》系统-》CTRL+ALT+DELE”,在右侧选择“删除任务管理器”;

3、双击进去“删除任务管理器”,改为“未配置”,点击确定就解决问题了。

方法二:通过修改注册表解决
1、按Win+R键打开运行,输入“regedit”,点击确定;
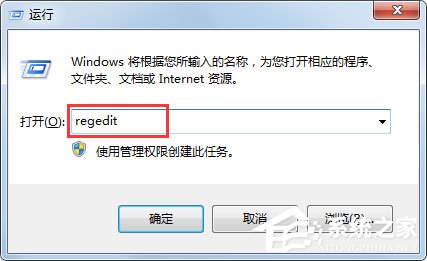
2、进去注册表编辑器之后,点击“HKEY_CURRENT_USER\Software\Microsoft\Windows\CurrentVersion\Policies”,然后在Policies文件夹上新建项System,在System上新建字符串DisableTaskmgr;

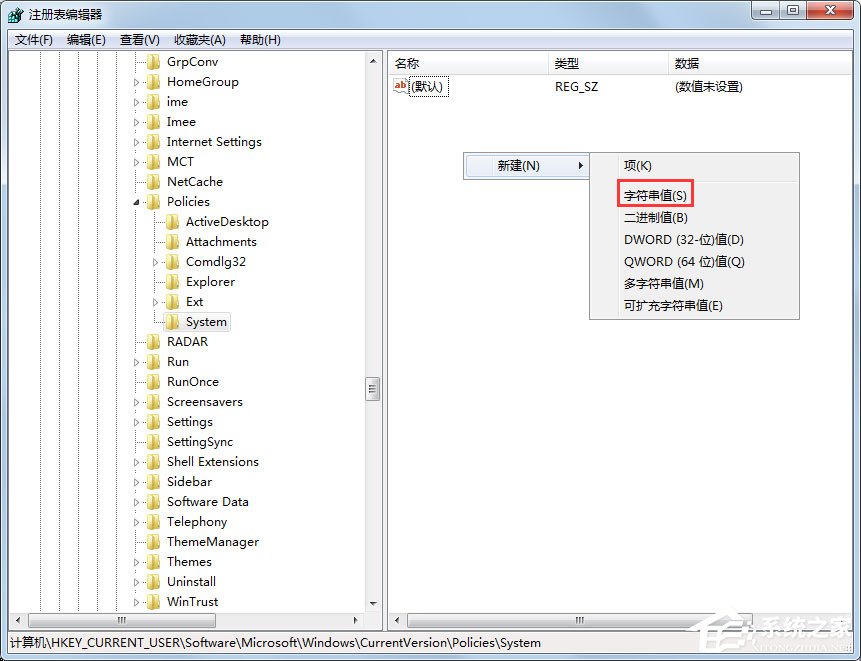

3、将DisableTaskmgr的值设置为00000000,点击确定之后,重启电脑就不再出现任务管理器已被系统管理员停用的问题了。
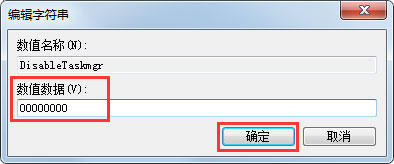
以上就是Win7系统任务管理器已被系统管理员停用的具体解决方法,按照以上方法进行操作,相信再次打开任务管理器的时候就不会再出现该提示了。





















