Office中如何设置Word页码从第三页开始或任意页开始?
一本长篇的出版物(包括论文、著作、小说等)一般第一页为书名和简单介绍,第二页目录,如果没有前言的话,正文就开始了,所以前两页是不需要页码的。若是要设置Word页码从第三页开始或者任意页开始怎么操作呢?

教程中使用的软件、工具:
Microsoft Office 2010 下载设置Word页码从第三页开始或任意页开始的方法:
1、将鼠标放到“第二页”的第一个字符的前面,然后单击菜单栏的“页面布局”中的“分隔符”,点选“下一页”;

2、同样,将鼠标放到“第三页”开头的第一个字的前面,插入-->分隔符-->下一页;
3、在“第三页”插入完“分隔符”后,将“对齐方式”设置为“居中”,单击“插入'对齐方式'选项卡” 按钮,此时会弹出个“对其制表位”窗口,我们选择“居中”,然后在在里面输入“1”,然后点击“页码”按钮,打开“设置页码格式”,弹出页码格式窗口,将起始页码设置为1;
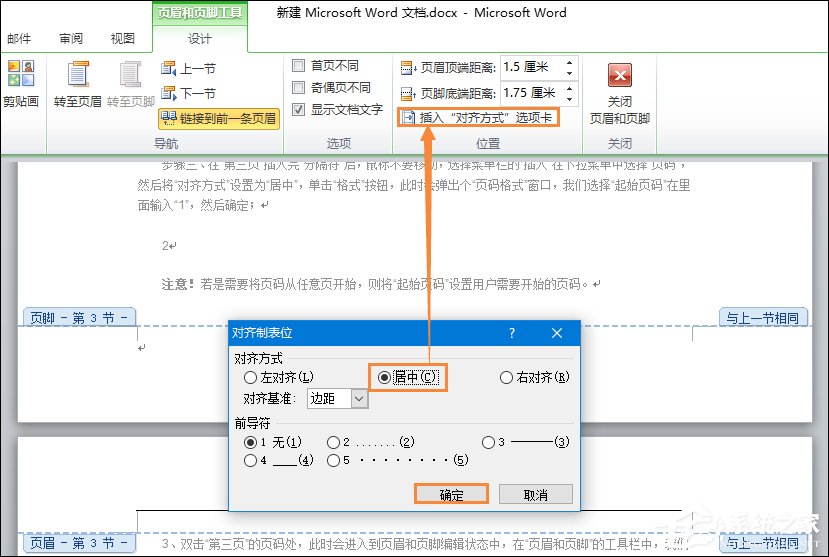

注意!若是需要将页码从任意页开始,则将“起始页码”设置用户需要开始的页码。
3、双击“第三页”的页码处,此时会进入到页眉和页脚编辑状态中,在“页眉和页脚”的工具栏中,我们单击关闭“链接到前一个”,(也就是关闭与前一个页面之间的链接关系),如下图红色区域;
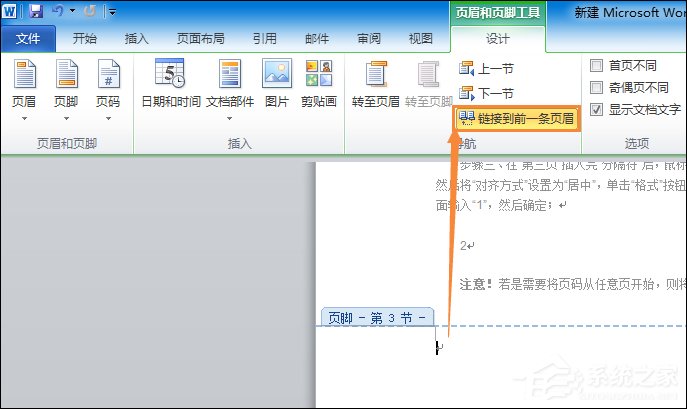
4、此时就已经完成得差不多了,现在第一页页码是1、第二页页码是2、第三页页码是1、第四页是2等,这样的显示方式。接下来我们只需要手动删除“第一页”和“第二页”的页码就可以了。
以上便是设置Word页码从第三页开始或任意页开始的方法,一切为了读者的阅读体验,若是用户最近在出书,这点也是需要注意的。





















