WPS表格加密怎么设置?如何设置WPS保护密码?
WPS表格加密怎么设置?WPS表格加密和Excel表格加密一样,可以设置打开密码避免信息遭到破坏,也可以保护文档不受密码不知情者的修改。下面笔者就来介绍一下WPS表格设置表格打开密码和文档保护密码。
WPS表格加密怎么设置?
一、WPS表格设置打开密码
1、找到要设置密码的WPS表格文件,双击打开,打开后,在WPS表格的左上角可以看到一个“WPS表格”图标,我们点击,如下图所示。

2、点击WPS表格按钮后,在弹出对话框里,我们选择右下角的“选项”图标,如下图所示。

3、在弹出的选项对话框里,我们点击选择左侧导航上的“安全性”选项,在右侧打开的安全性页面里可以看到密码保护,我们在密码保护下面可以设置打开权限和编辑权限。我们一次输入要设置的WPS密码,然后点击右下角的确定,如下图所示。
注意:设置好WPS密码保护后,我们要保存下WPS文档。

4、设置了WPS保护密码后,下次我们在打开该WPS文档时就会弹出密码对话框,此时是打开WPS的密码,输入WPS密码后,点击确定,就可以安全打开WPS了。如下图所示。

5、安全打开WPS保护的文档后,此时还会弹出密码对话框,这是对WPS编辑验证的密码,我们可以输入密码,点击确定,或者直接点击左下角的“只读”来打开保护的WPS文档,如下图所示。

二、WPS表格设置工作簿密码、表格保护密码
1、我们可以设置WPS工作簿和工作表保护密码,在打开的WPS文档里,我们点击导航上面的“审阅”按钮,如下图所示。

2、点击后,会显示“保护工作表”和“保护工作簿”等选项。保护工作簿是对所有的工作表进行加密保护。而保护工作表就是对当前的加密进行保护。这里我就用保护工作表来演示。点击保护工作表,如下图所示。

3、点击保护工作表后,弹出保护工作表对话框,此时我们可以在密码下方的输入框里输入要设置的保护密码,在允许次工作表的所有用户进行下面我们一般勾选前面2个就好,根据自己需要来,然后点击确定,如下图所示。

4、点击后,此时WPS会弹出保护密码确认对话框,此时在重新输入密码下方的输入框里再次输入保护密码,然后点击确定,如下图所示。
注意:一旦设定的WPS工作表保护密码忘记后,是无法恢复的。
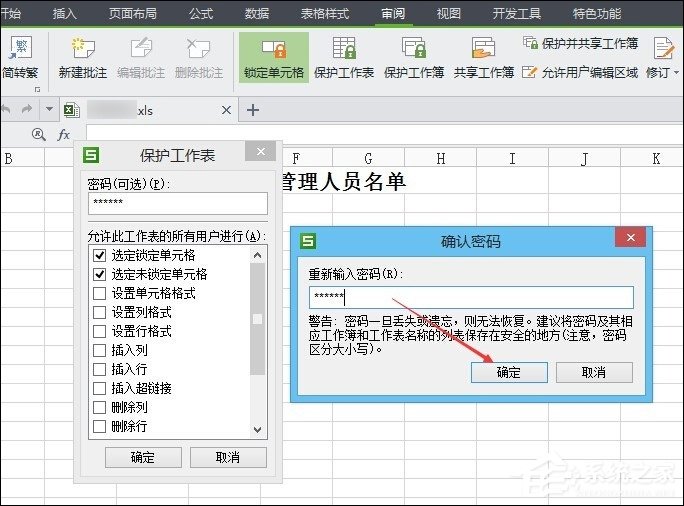
5、下次我们在打开该WPS文档时候,我们点击审阅,在审阅下方可以看到“撤销工作表保护”图标,点击就会弹出撤销工作表保护对话框,然后输入密码点击确定,就可以取消WPS密码保护了,如下图所示。

以上步骤便是WPS表格加密设置方法,加密后的文档不仅仅打开需要密码,修改文档也需要密码。





















