Word文档页码从任意页开始怎么设置?Word页码从第三页起
Word文档页码从任意页开始怎么设置?如果按照正常的页码排列顺序标记页脚,第一页肯定是第1页/共x页,但很多正式文件中的页码一般都是从第三页开始记录的,也就是说将第三页的位置设置为第1页/共x页的形式。
Word文档页码从任意页开始怎么设置?如果按照正常的页码排列顺序标记页脚,第一页肯定是第1页/共x页,但很多正式文件中的页码一般都是从第三页开始记录的,也就是说将第三页的位置设置为第1页/共x页的形式。
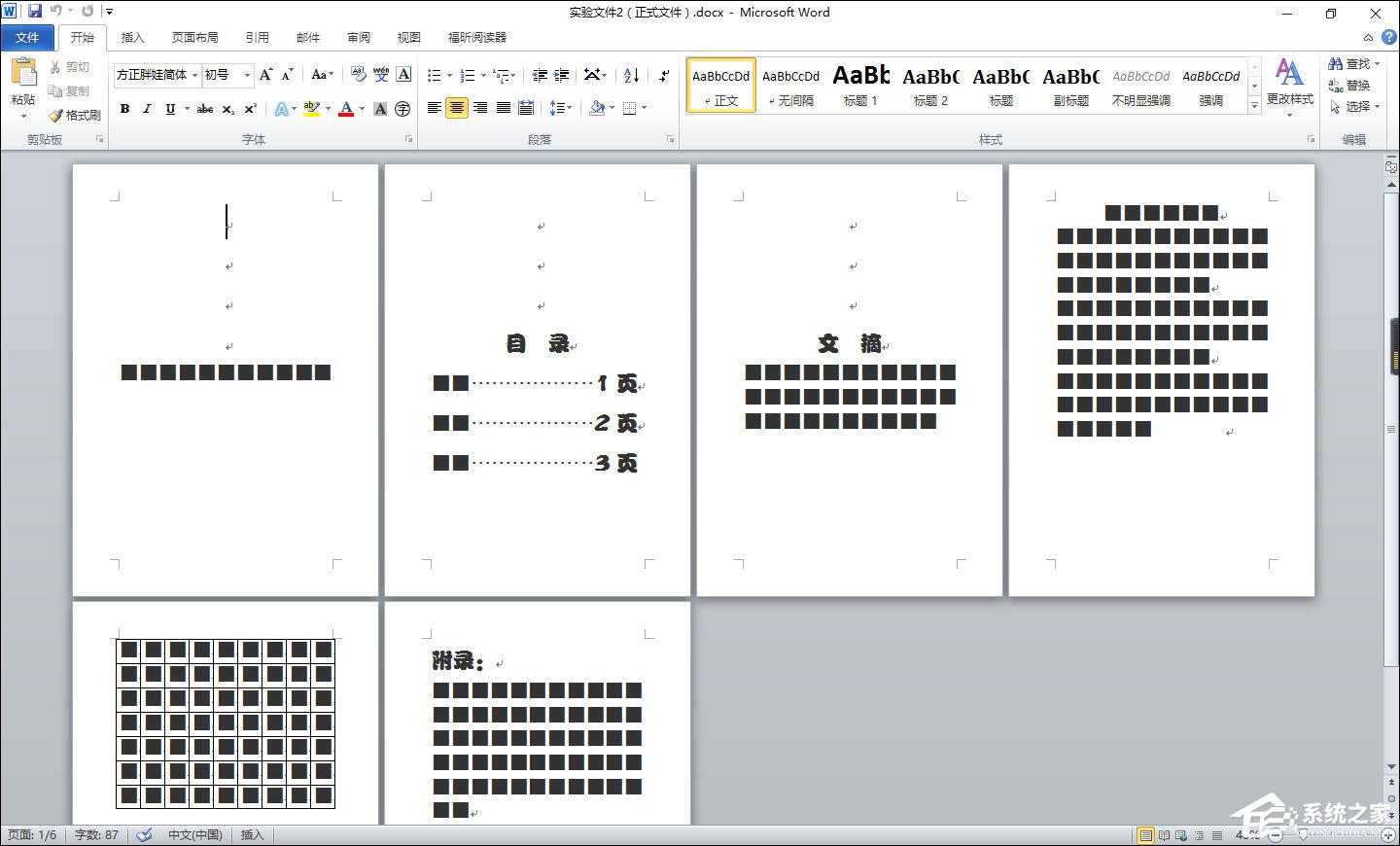
Word文档页码从任意页开始怎么设置?
1、打开某一份Word文档之后将光标插在第三个页面的最后位置;
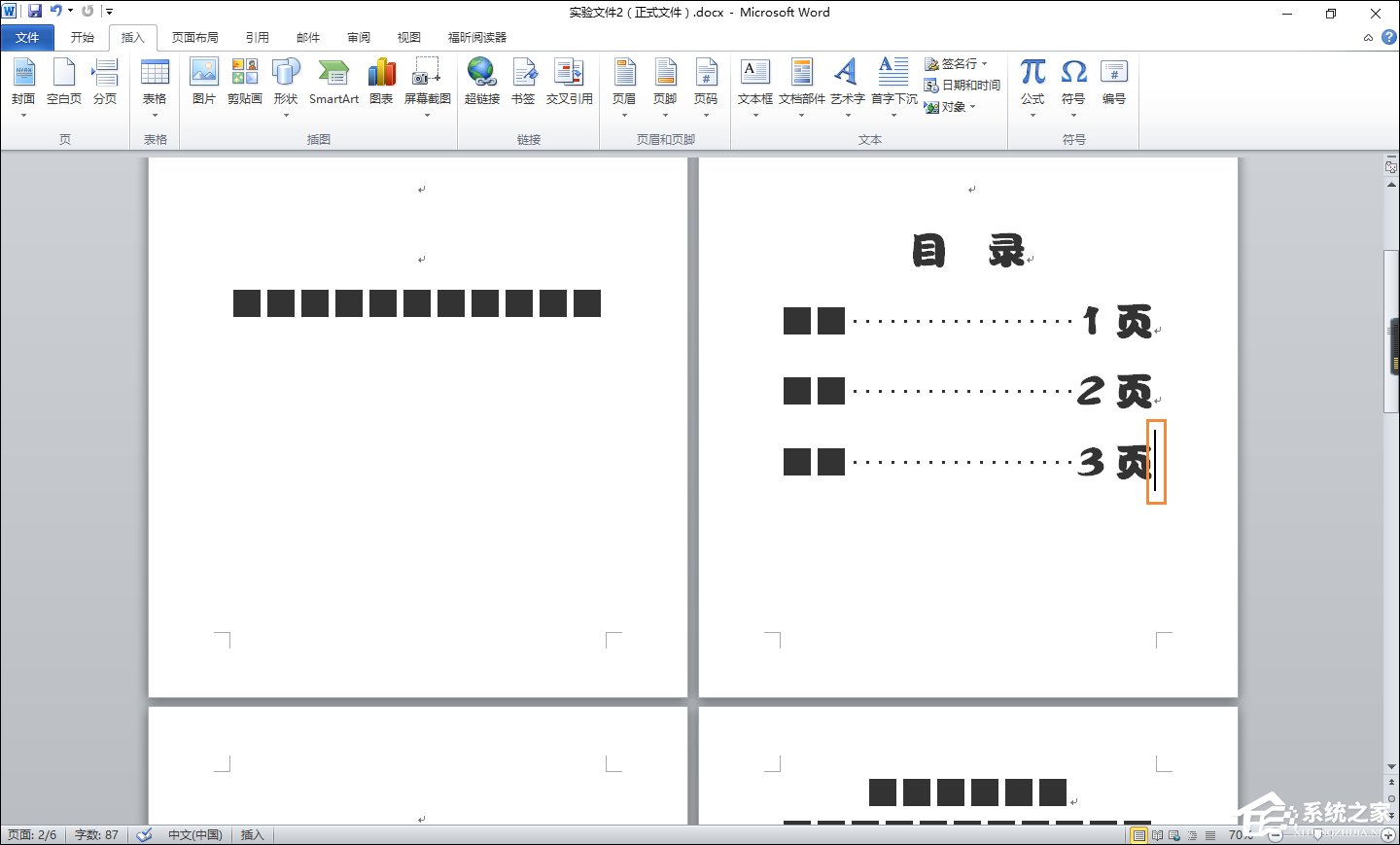
2、然后点击工具栏上的“页面布局”→“分隔符”→“下一页”;
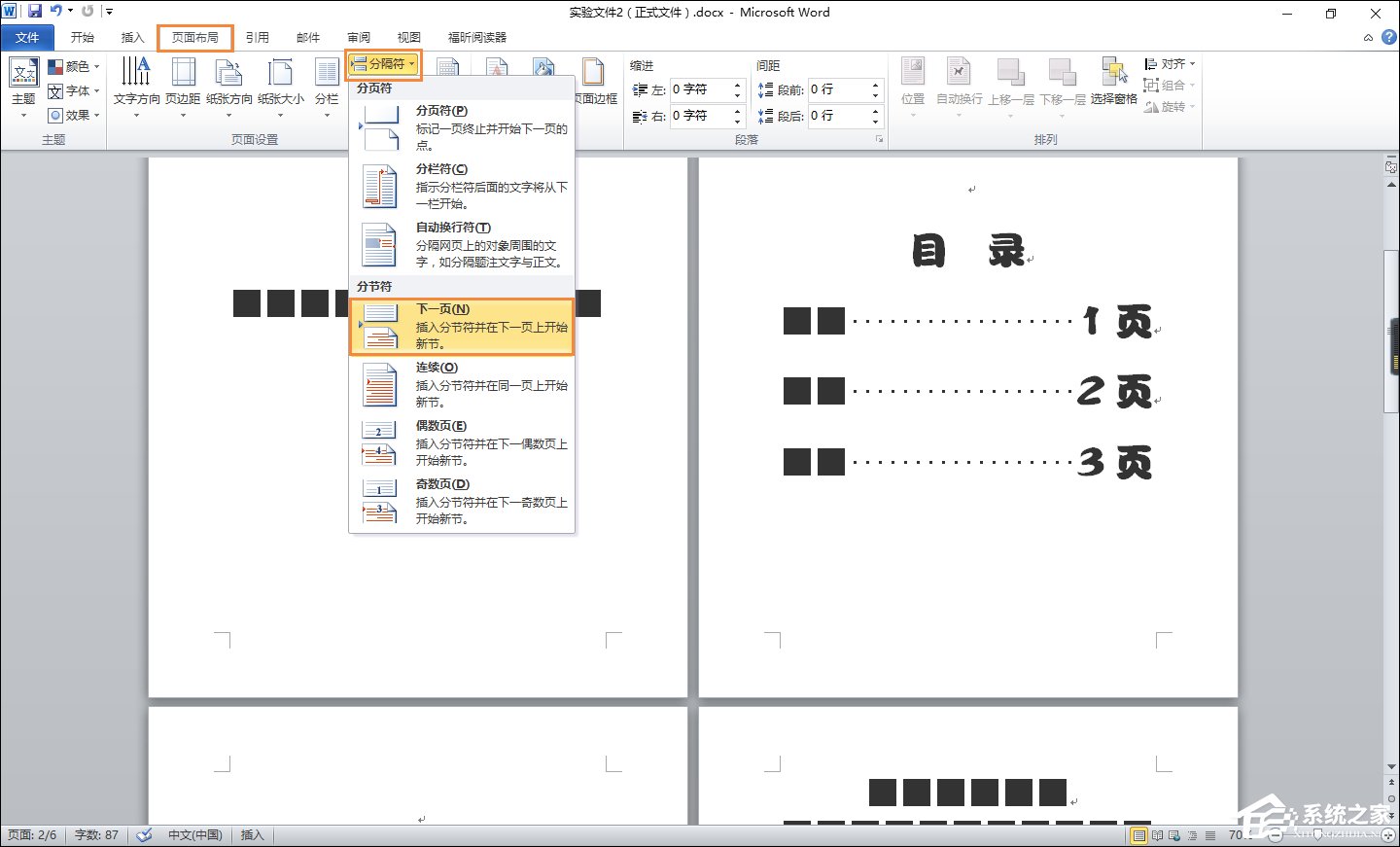
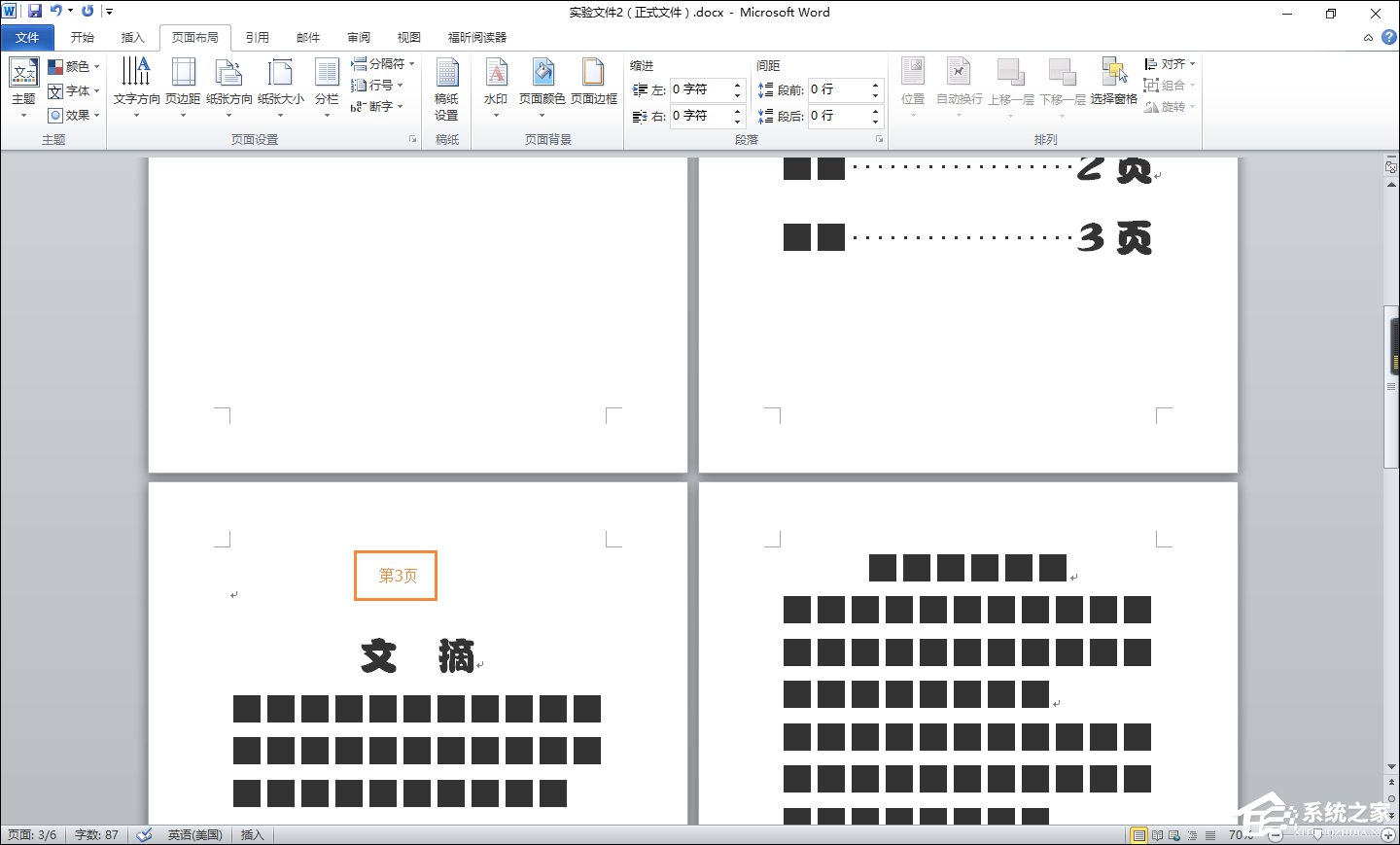
3、之后在第三页面中点击一下,打开工具栏上的“插入”→“页码”→“页面底部”→选择一个喜欢的页码;
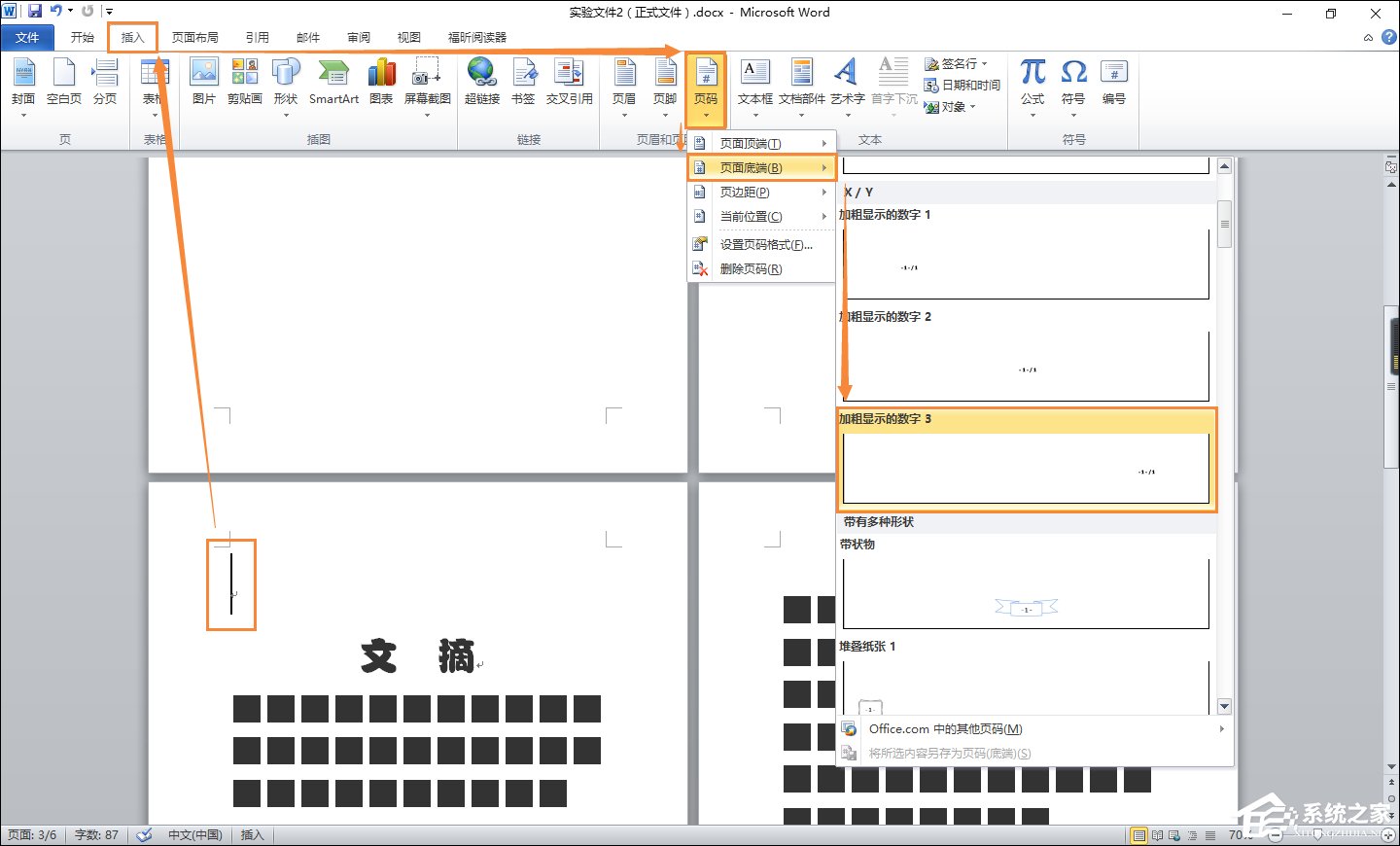
4、之后第三页面的底部就会出现页码,该标记虽然是从1开始,在其前面的第一页面和第二页面却依然有标记1、2,我们往下看;
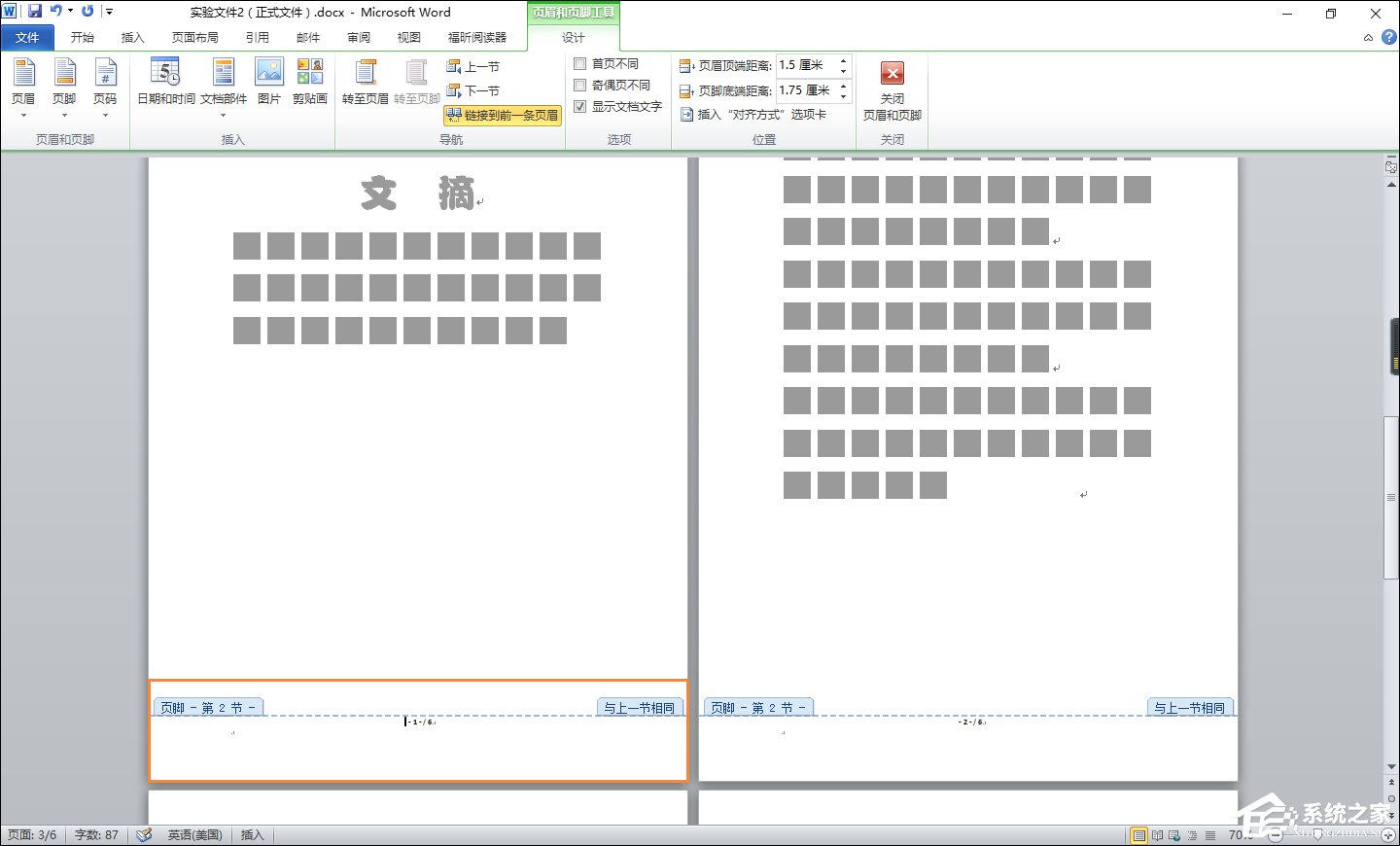
5、在第三页面的页脚中全选:Ctrl+A →点击工具栏上的“设计”→取消激活的“链接到前一条页眉”按钮,即可去掉第一页面和第二页面的页码;
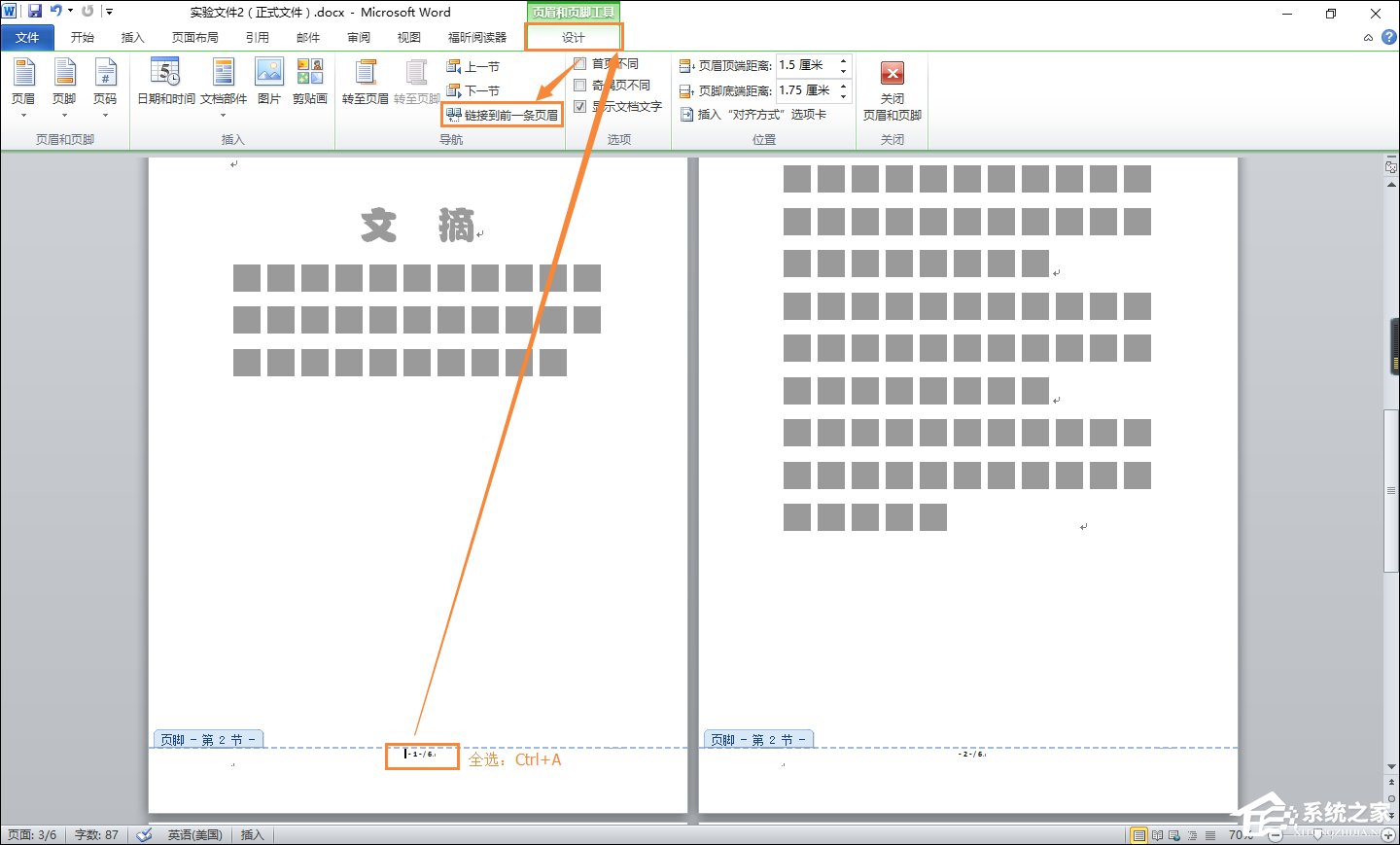
6、我们看看第一页面和第二页面,真的没有页码了。
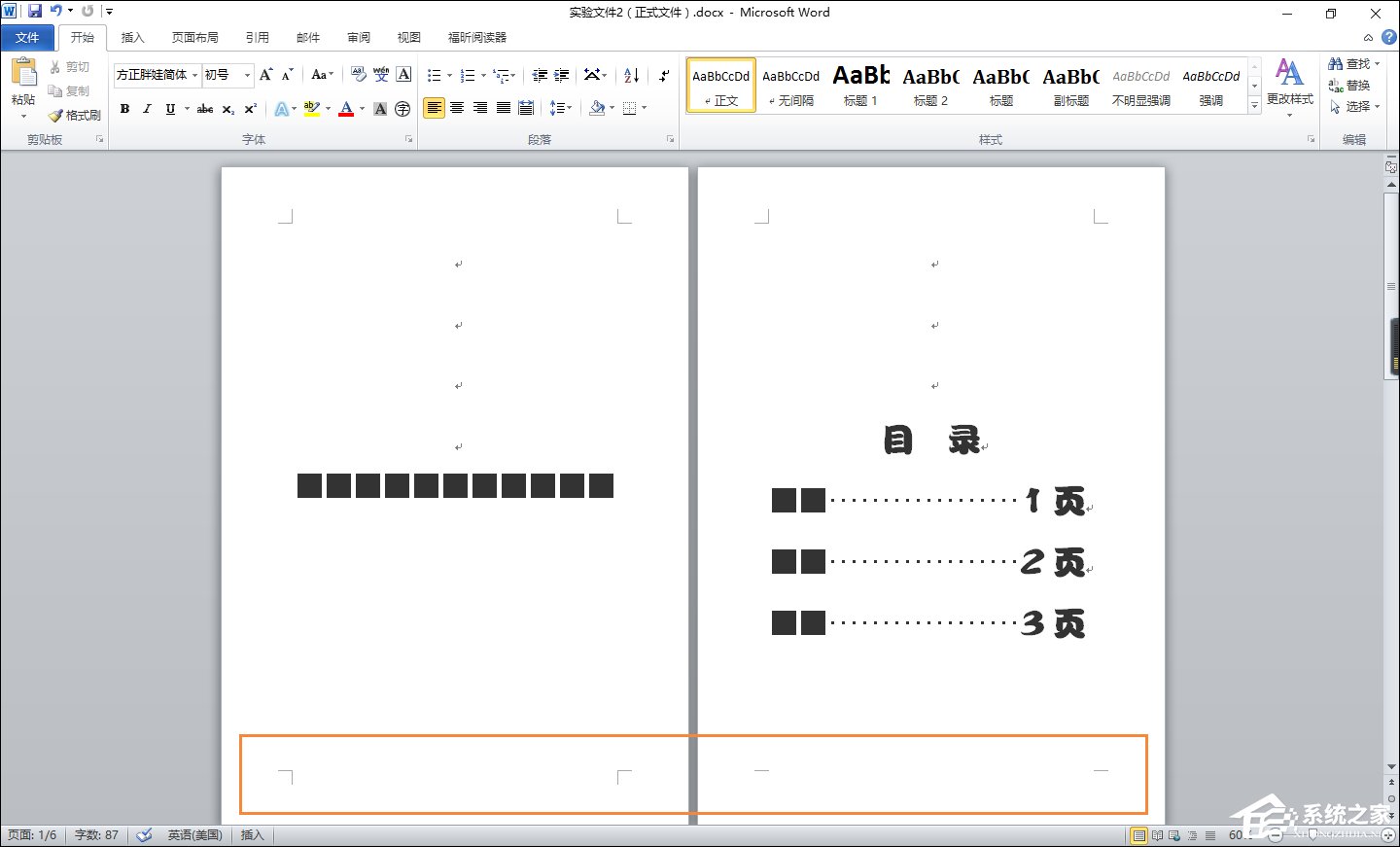
以上步骤便是Word文档页码从任意页开始的设置方法,按照写文惯例,用户可以将页码从目录或者文摘(前言)开始标记。





















