在WPS中怎么插入关系图?WPS插入关系图教程
WPS是一款集Word、Excel、PPT的集成办公软件,和Office系列办公软件是一样的功能。很多用户在使用WPS的时候,由于界面与Office有所差异,不知道该怎么插入关系图,这就很尴尬。别着急!下面小编将和大家分享WPS插入关系图的方法。
WPS插入关系图教程:
一、插入关系图的方法
1、打开WPS,点击上方工具栏中的插入,在插入的下面就会出现一栏插入的工具。
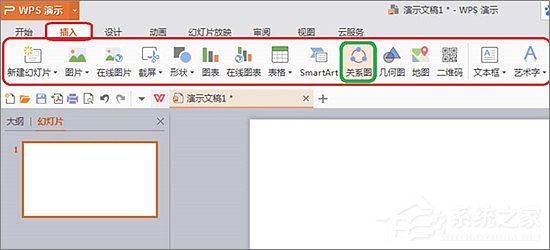
2、找到并点击“关系图”,在弹出的在线图示中,点击免费并且喜欢的关系图示的右下角的“插入”,图示就会插入到WPS的页面中。
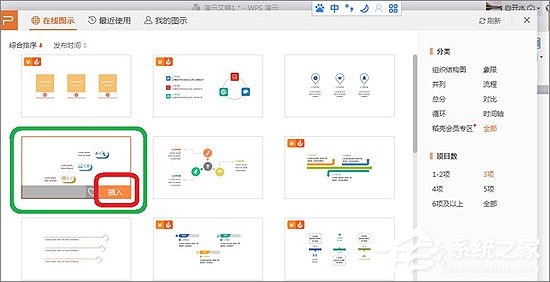
3、在线图示下载完毕,下载提示自动消失,关系图就会自动出现在WPS的页面中。
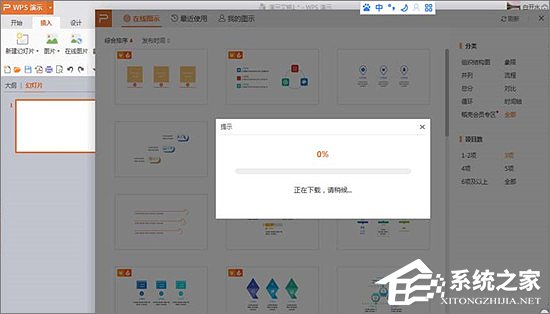
二、更改图示个数的方法
1、选中图示,点击图示的边框,在边框的右侧出现三个工具,最上边的就是更改图示个数的工具。
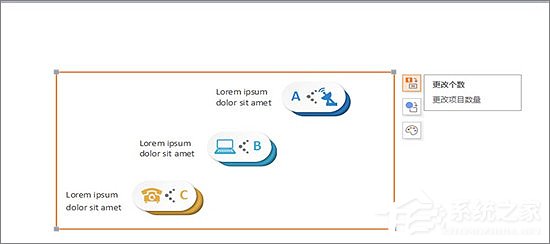
2、点击“更改图示个数”,右侧就会出现从1个到很多个图示的示意图,我选择了四个图示的图例,点击就可应用到WPS中了。
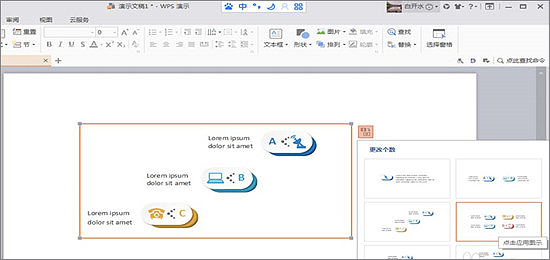
三、更改图示配色的方法
1、点击图示边框右侧的第三个工具,那个就是更改图示配色的工具,再出现的各种配色中选择插入喜欢的配色方案即可。
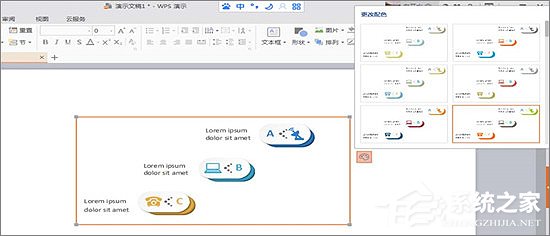
以上就是WPS关系图的使用方法,如果你对WPS不熟悉,不妨试试上述方法。





















