PPT怎么制作倾斜文字?PPT制作倾斜文字教程
PPT是我们常用的办公软件,最常见的是在学校的课堂上。在制作PPT幻灯片的过程中,为了让内容更加丰富、生动,我们往往会添加一些不一样的字体,例如倾斜的文字,那么该怎么操作呢?下面一起来看看PPT制作倾斜文字的方法。
PPT是我们常用的办公软件,最常见的是在学校的课堂上。在制作PPT幻灯片的过程中,为了让内容更加丰富、生动,我们往往会添加一些不一样的字体,例如倾斜的文字,那么该怎么操作呢?下面一起来看看PPT制作倾斜文字的方法。
PPT制作倾斜文字的方法:
1、打开PowerPoint2007软件。
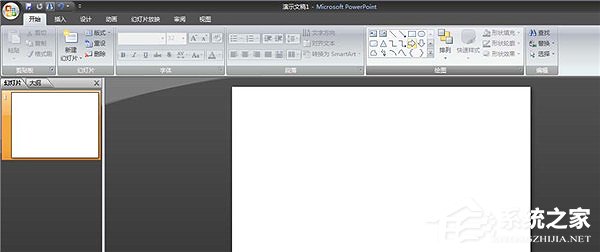
2、单击“插入”“文本框”。

3、输入文本,设置字体颜色,大小。

4、单击“插入”图形,在文本旁拉出一个矩形长条,复制,拉长另一个长条,双击矩形条,修改轮廓颜色及填充颜色。

5、按ctrl键,选中三个对象,右键单击“组合”。

6、单机鼠标右键,在出现的工具栏里单击“设置对象格式”。

7、单击“三维旋转”,在出现的坐标系里输入相应数字,观察文字倾斜情况。


上述就是PPT制作倾斜文字的详细教程,希望本教程能对大家有所帮助!





















