Win7如何彻底删除打印机?Win7彻底删除打印机是方法
Win7如何彻底删除打印机? 最近有Win7系统用户表示把打印机删除了之后,一刷新,打印机又会自动安装上,怎么都删除不掉,那么win7系统如何彻底删除打印机呢?下面小编为大家带来操作方法介绍!
Win7彻底删除打印机方法
1、进入桌面后,按下“Win + R”组合键打开运行窗口,在运行中输入“spool”并点击确定。

2、之后会进入路径为“C:\Windows\System32\spool”的文件夹中,如图所示。

3、在spool文件夹中找到一个PRINTERS的文件夹,双击打开。

4、删除PRINTERS文件夹内的所有内容,不能删除的话需要先停止打印机的后台服务。
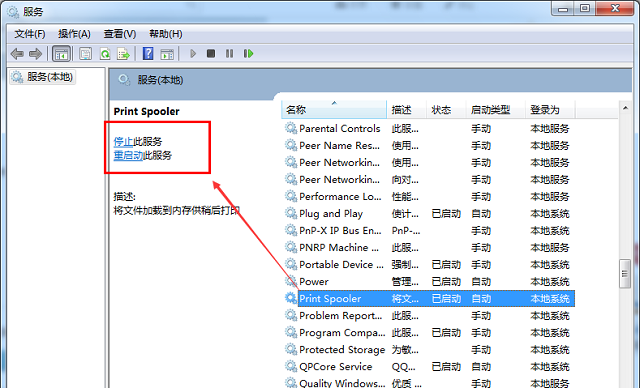
5、删除后重新打“设备和打印机”,将打印机删除再刷新一下,发现删除后的打印机就不会重新出现了。
{else}Win7如何彻底删除打印机? 最近有Win7系统用户表示把打印机删除了之后,一刷新,打印机又会自动安装上,怎么都删除不掉,那么win7系统如何彻底删除打印机呢?下面小编为大家带来操作方法介绍!
Win7彻底删除打印机方法
1、进入桌面后,按下“Win + R”组合键打开运行窗口,在运行中输入“spool”并点击确定。

2、之后会进入路径为“C:\Windows\System32\spool”的文件夹中,如图所示。

3、在spool文件夹中找到一个PRINTERS的文件夹,双击打开。

4、删除PRINTERS文件夹内的所有内容,不能删除的话需要先停止打印机的后台服务。
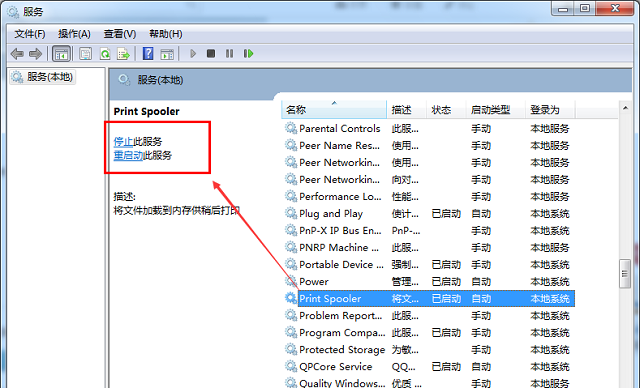
5、删除后重新打“设备和打印机”,将打印机删除再刷新一下,发现删除后的打印机就不会重新出现了。





















