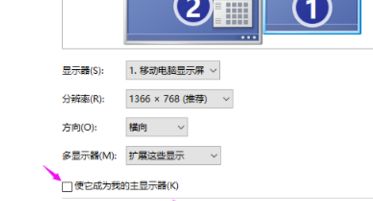Win7怎么用两个显示器分屏?Win7两个显示器分屏的方法
我们有时候在工作时难免会需要用两个显示器分屏显示,而其中一部分小伙伴都觉得这样的操作很高级很复杂,其实这个操作起来还是非常的简单,下面就和小编一起来看看Win7两个显示器分屏的方法,有需要的用户可不要错过。
我们有时候在工作时难免会需要用两个显示器分屏显示,而其中一部分小伙伴都觉得这样的操作很高级很复杂,其实这个操作起来还是非常的简单,下面就和小编一起来看看Win7两个显示器分屏的方法,有需要的用户可不要错过。
Win7两个显示器分屏的方法
1、首先使用键盘上的组合快捷键“Win+P”,弹出投影窗口。

2、这时我们就可以选择第二个屏幕是扩展还是复制,复制就是两个屏幕显示相同的内容,扩展是将第二个显示屏作为第一个显示的加大,这时候只要选择“复制”即可。
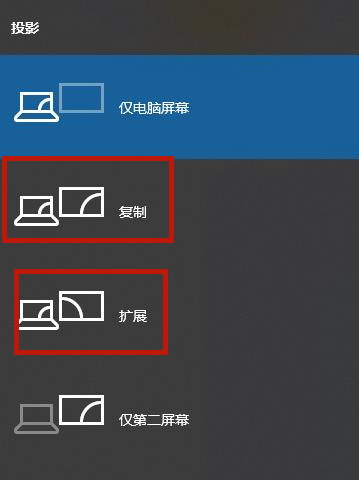
3、设置好之后我们在桌面空白处点击鼠标右键,找到“屏幕分辨率”并打开。
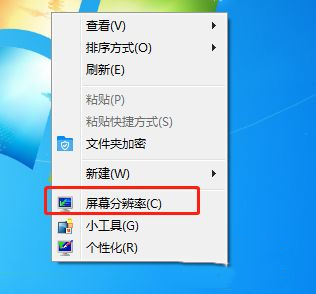
4、然后我们就可以看到两个显示屏的标志了,我们单击显示屏1或者2,设置好他们的屏幕分辨率。
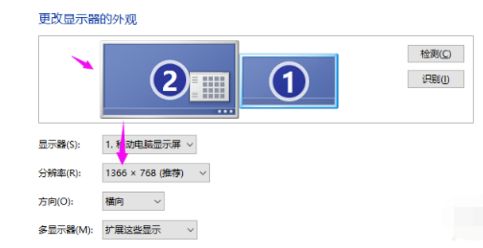
5、设置好屏幕分辨率之后,我们就单击显示器的数字编号,然后勾选一个成为主显示器,这样一来我们就可以用两个显示器啦。