QQ界面皮肤怎么设置?如何修改QQ主界面皮肤?
QQ界面皮肤怎么设置?想知道这个问题的网友,应该是最近一段时间才接触QQ软件,如果你发现自家QQ界面上的背景不如朋友的好看,倒是可以使用以下方法来解决该问题。详细步骤请参考下文。
QQ界面皮肤怎么设置?想知道这个问题的网友,应该是最近一段时间才接触QQ软件,如果你发现自家QQ界面上的背景不如朋友的好看,倒是可以使用以下方法来解决该问题。详细步骤请参考下文。
QQ界面皮肤怎么设置?
1、首先点击电脑屏幕中的“腾讯QQ”。

2、输入自己的QQ账号和密码,点击下方的“安全登录”。
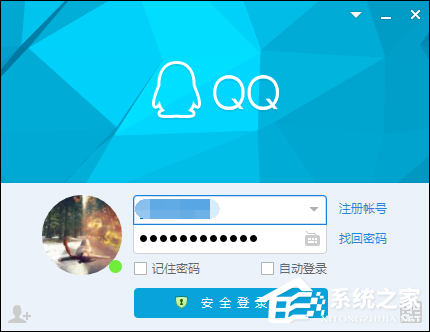
3、打开后的主界面。
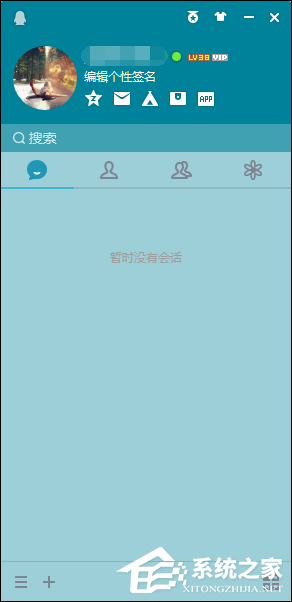
4、点击界面右上方的衣服图案。
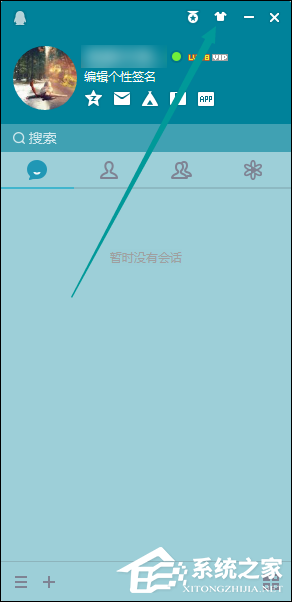
5、随后点击下方的“自定义”。
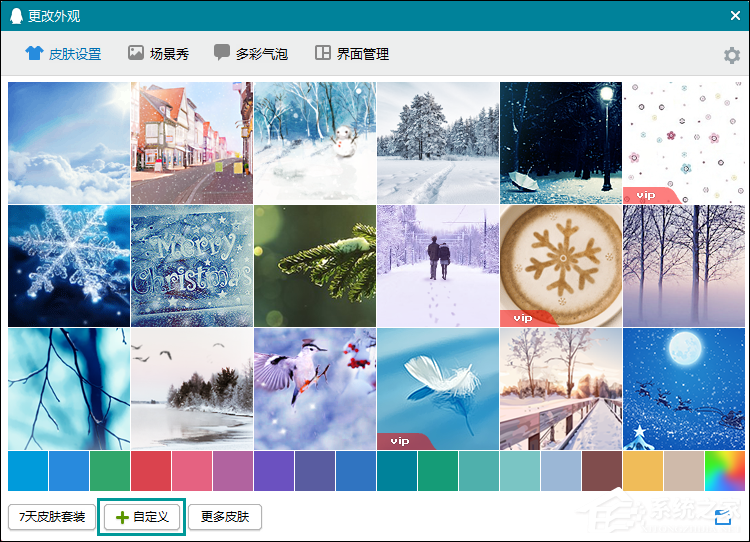
6、然后找到你想要设置的图片。
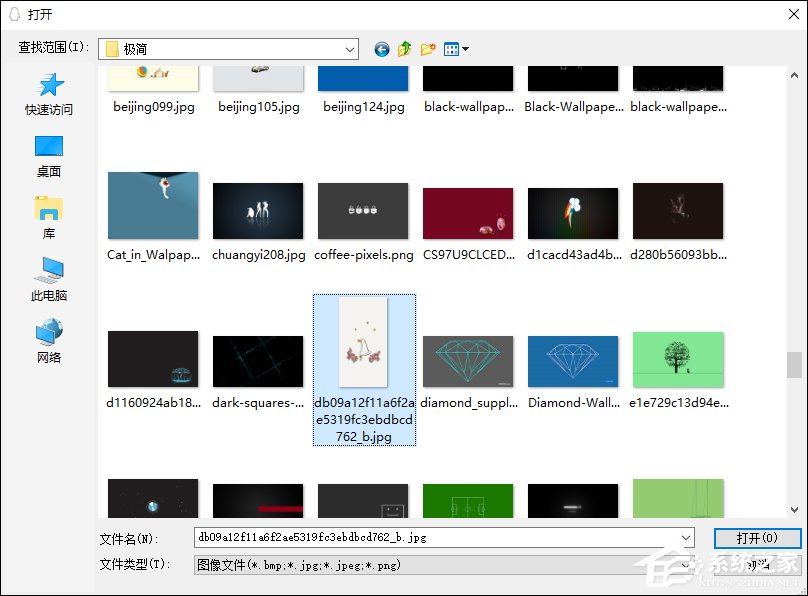
7、随后选择背景填充方式,拖动主面板和底层选择合适的部分,然后点击“确定”。
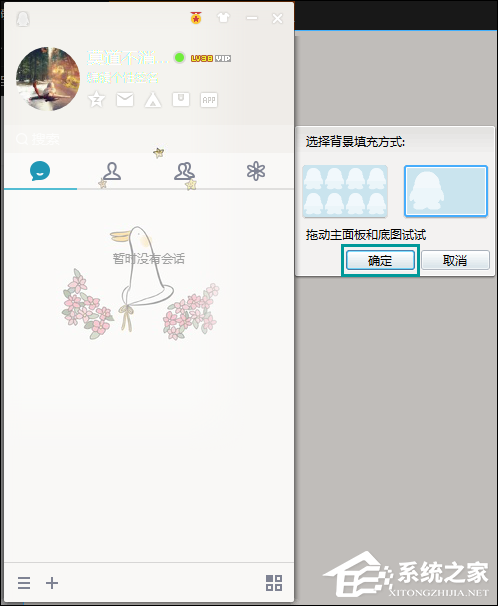
8、最后返回QQ主界面后,我们就能看到主界面的皮肤更换完成了。
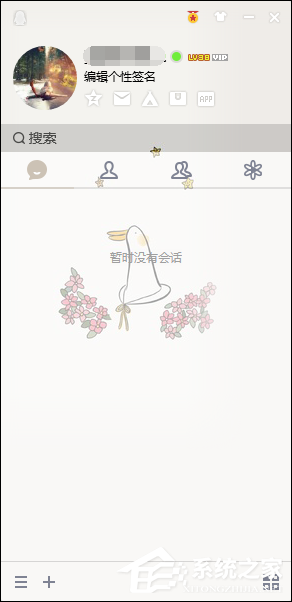
以上内容便是QQ界面皮肤的设置方法,要是想要修改资料卡上的大图,也可以参考这篇文章《新版QQ如何修改资料卡大图?》。





















