TeamViewer怎么用?如何配置TeamViewer在局域网中共享桌面?
TeamViewer怎么用?在使用TeamViewer之前,需要配置好连接设置,TeamViewer中的无人值守访问功能便是为此准备的,用户可以根据下文步骤来处理呼入Lan连接,以建立用户想要使用的远程控制。具体方法见下文。
TeamViewer怎么用?
1、打开TeamViewer软件,如下所示:
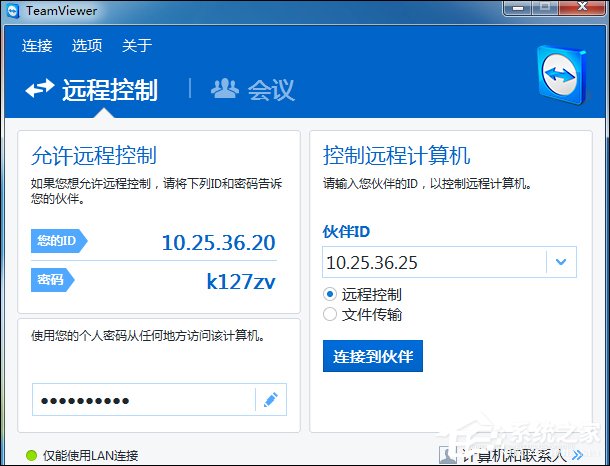
2、具体配置方法是,首先打开”设置无人值守访问”,如下所示:

3、然后设置相应的密码,如下所示:
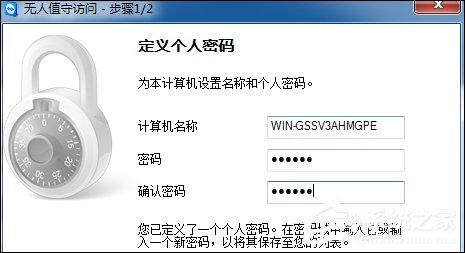
4、这里选择不想创建TeamViewer账户,如下所示:

5、这样就完成向导,如下所示:

6、点击选项,如下所示:

7、在“常规”里,选择“随Windows一同启动TeamViewer”,“呼入Lan连接”选择“接受”即可,如下所示:

8、在“安全性”里,“Windows登录”选择“允许所有用户”,然后点击“确定”,如下所示:
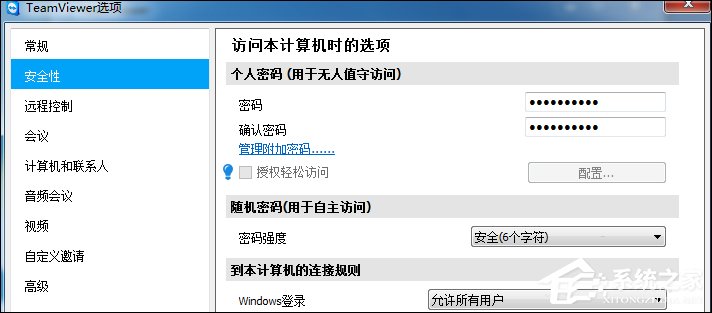
9、这样就设置好了,关闭TeamViewer,重新打开,然后设置要连接的IP地址,然后进行连接即可,如下所示:

以上内容便是关于TeamViewer局域网远程共享桌面的配置方法,配置好TeamViewer之后,只要客户端的软件处于开启状态,并使用特定IP去连接某台计算机,就可以打开远程控制。





















