有道云笔记OCR怎么用?有道云笔记图片转文字方法介绍
有道云笔记图片转文字怎么操作?不仅网页版的有道云笔记支持图片转换为文字,有道云笔记APP也有同样的功能,不过在识别的过程中是需要联网的,云OCR嘛~更方便用户,想要实现这项功能可以按照以下方法进行操作。
有道云笔记图片转文字怎么操作?
1、首先在手机上面找到有道云笔记,点击打开。

2、接着我们点击有道云笔记主界面下方的小加号。

3、在众多功能中,我们选择第二项文档扫描。

4、我们可以使用手机直接拍摄想要识别的图片,也可以点击右上角的相册图标。

5、在相册中选中我们想要识别的图片,然后点击右下角的完成按钮。

6、接着我们可以看到图片就加载到了页面的最下方,我们点击完成按钮。

7、接着我们点击最上方加载完成的图片文件。

8、在文档中找到图片,点击打开。

9、接着我们点击左下角的编辑按钮。

10、我们可以拖动四个角来调节想要识别的图片区域。
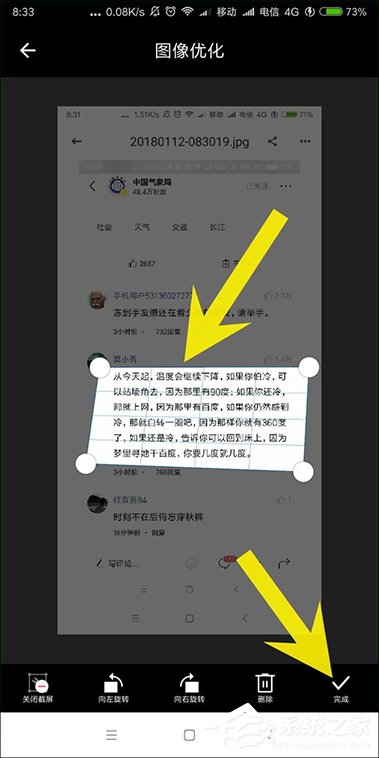
11、调节完成之后,我们点击页面左下角的OCR按钮。

12、就可以看到识别出来的文字,我们点击右上角的完成按钮。

13、最后可以看到文字保存成为了一个文档,我们可以点击右上角的分享按钮,分享给我们的好友。

以上内容便是有道云笔记图片转文字的全部过程,用户在转换之前,如果是用手机拍摄的图片,请尽量让文字保持在水平线上,若是图片背景太暗,建议调整图片的亮度和对比度,突出文字。





















