Premiere如何导入素材 Premiere导入素材方法
Premiere如何导入素材?Premiere是一款非常不错的视频编辑软件,有着各种强大的编辑功能,很多新用户还不知道使用Premiere软件导入视频素材,下面小编就给大家带来Premiere导入素材方法。
Premiere如何导入素材?Premiere是一款非常不错的视频编辑软件,有着各种强大的编辑功能,很多新用户还不知道使用Premiere软件导入视频素材,下面小编就给大家带来Premiere导入素材方法。
1、打开Premiere软件,【新建项目】,输入项目【名称】,选择好项目存档的【位置】。
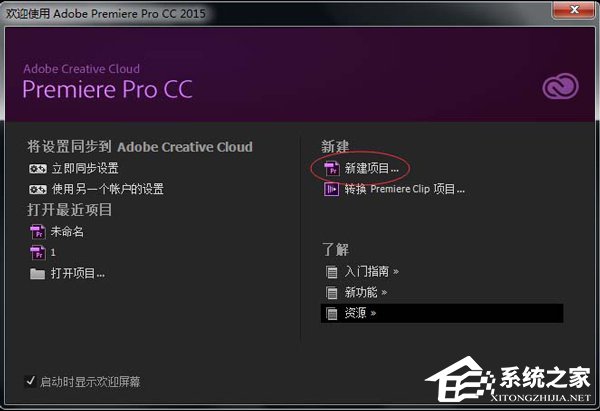
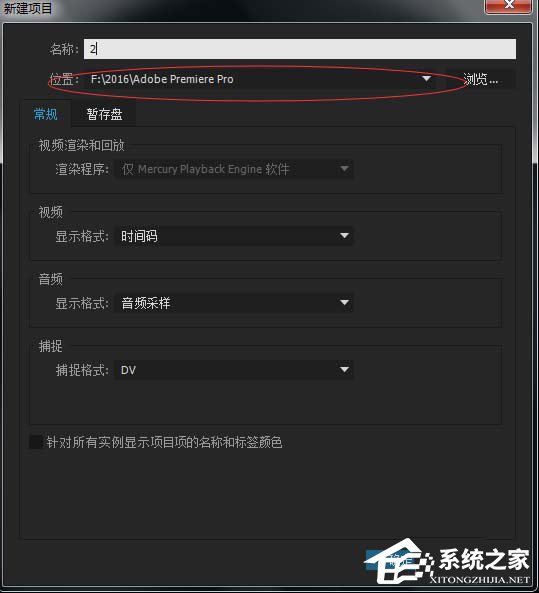
2、检查【视频显示格式】、【音频显示格式】、【捕捉格式】是否都如图所示进行设置,检查完毕点击【确定】。
3、新建项目文件之后,选择【文件】-【导入】命令,打开【导入】对话框。
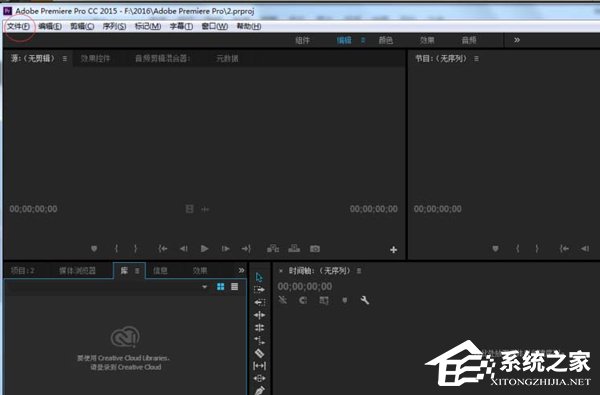
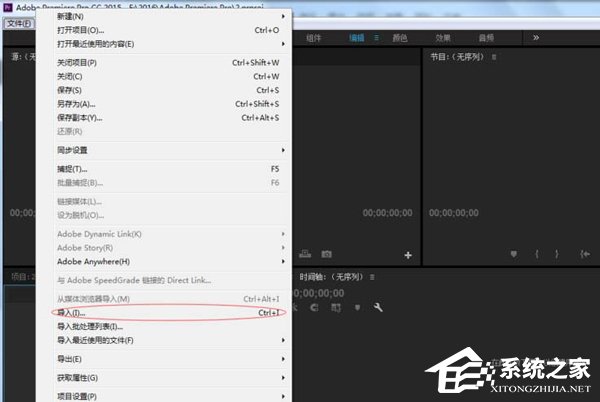
4、选择素材文件,然后勾选【图像序列】复选框,单击【打开】按钮。
5、将素材导入后的效果如图所示。
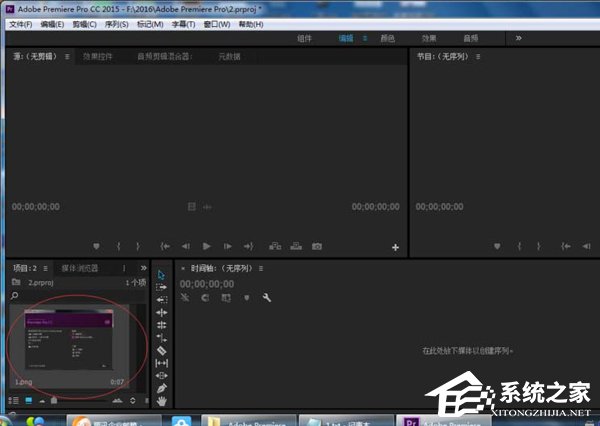
6、选中素材文件夹,将其拖曳至【时间轴】窗口【视频1】轨道中。
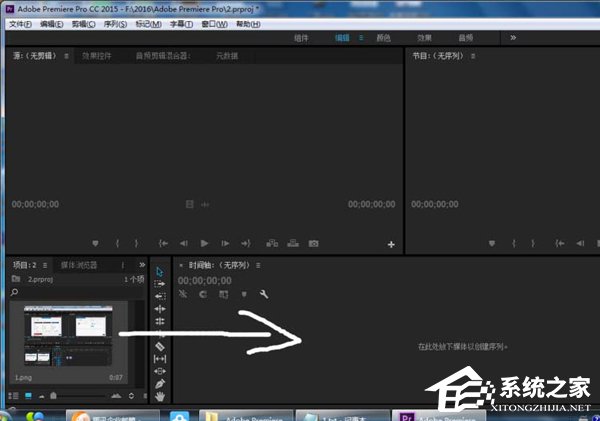

7、在【节目监视器】窗口中单击播放按钮,可以观看素材的效果。
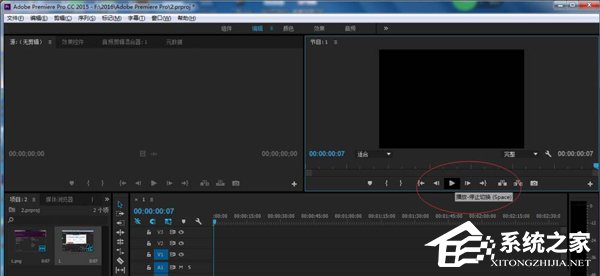
上面就是Premiere导入素材方法,按上述操作即可将视频素材导入Premiere中。





















