瑞星个人防火墙怎么卸载
瑞星个人防火墙怎么卸载? 安装了瑞星个人防火墙软件后面想要卸载,有不知道如何卸载?下面,小编就为大家介绍下瑞星个人防火墙卸载方法。
方法一:从瑞星功能选项中进行卸载
1、点击开始菜单,找到“修复瑞星防火墙”选项。
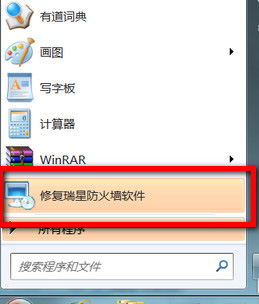
2、启动该程序,在软件界我们选择选择第三个“卸载”选项。

3、点击“卸载”,然后点击下一步,下一步,输入验证码就OK了
4、瑞星防火墙卸载完成,建议重新启动计算机,可保证软件残余信息被彻底删除

方法二:从电脑的控制面板进行删除
1、单击“开始”菜单,然后选择“控制面板”。

2、在“控制面板”窗口,单击“添加或删除程序”图标。

3、在“添加或删除程序”窗口,从右边的列表中找到“瑞星个人防火墙”,单击“更改/删除”按钮。

4、选择卸载

5、在“安装信息”窗口,确定“保留用户配置文件”项是否需要选择,然后再点“下一步(N)”按钮。
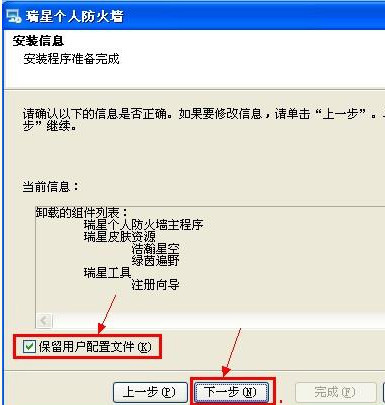
6、在“请输入验证码”窗口,输入验证码,然后再点“下一步(N)”按钮。
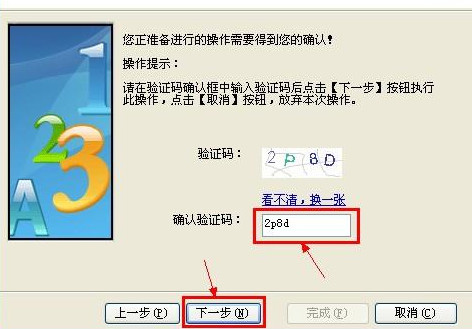
7、在“结束”窗口,建议不选中“重新启动电脑(R)”,然后按“完成(F)”按钮。这样就完成了“瑞星个人防火墙”的卸载操作。

以上就是小编为大家介绍的瑞星个人防火墙卸载方法。更多相关教程敬请关注系统之家。
{else}瑞星个人防火墙怎么卸载? 安装了瑞星个人防火墙软件后面想要卸载,有不知道如何卸载?下面,小编就为大家介绍下瑞星个人防火墙卸载方法。
方法一:从瑞星功能选项中进行卸载
1、点击开始菜单,找到“修复瑞星防火墙”选项。
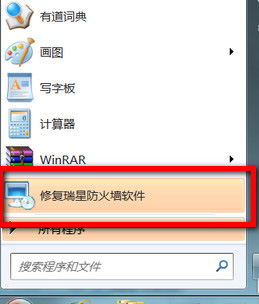
2、启动该程序,在软件界我们选择选择第三个“卸载”选项。

3、点击“卸载”,然后点击下一步,下一步,输入验证码就OK了
4、瑞星防火墙卸载完成,建议重新启动计算机,可保证软件残余信息被彻底删除

方法二:从电脑的控制面板进行删除
1、单击“开始”菜单,然后选择“控制面板”。

2、在“控制面板”窗口,单击“添加或删除程序”图标。

3、在“添加或删除程序”窗口,从右边的列表中找到“瑞星个人防火墙”,单击“更改/删除”按钮。

4、选择卸载

5、在“安装信息”窗口,确定“保留用户配置文件”项是否需要选择,然后再点“下一步(N)”按钮。
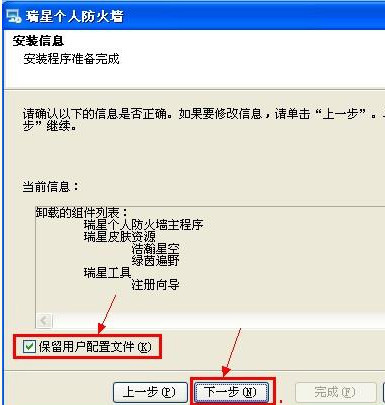
6、在“请输入验证码”窗口,输入验证码,然后再点“下一步(N)”按钮。
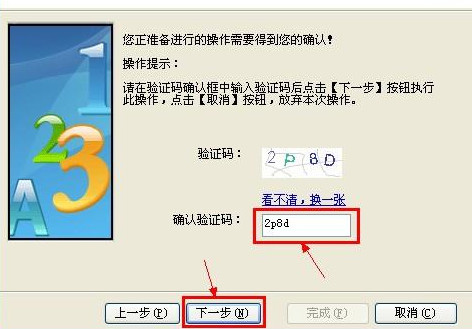
7、在“结束”窗口,建议不选中“重新启动电脑(R)”,然后按“完成(F)”按钮。这样就完成了“瑞星个人防火墙”的卸载操作。

以上就是小编为大家介绍的瑞星个人防火墙卸载方法。更多相关教程敬请关注系统之家。





















