QQ旋风怎么修改下载路径 QQ旋风修改下载路径图文教程
QQ旋风如何修改下载路径?QQ旋风是腾讯推出的一款互联网下载工具,支持离线下载、批量下载,SOCKS5、HTTP代理等功能。QQ旋风要怎么修改下载路径呢,下面就给大家分享具体步骤。
QQ旋风如何修改下载路径?QQ旋风是腾讯推出的一款互联网下载工具,支持离线下载、批量下载,SOCKS5、HTTP代理等功能。QQ旋风要怎么修改下载路径呢,下面就给大家分享具体步骤。
1、打开并登录QQ旋风账号
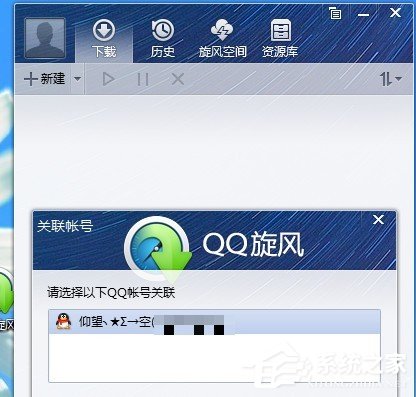
2、在右上角找到我们主菜单---找到设置的选项

3、打开设置的选项卡,在左边找到任务设置

4、默认是安装F盘的路径

5、为了方便我们选择自己想要设置的路径即可

以上就是我为大家分享的QQ旋风修改下载路径的详细教程,更多软件教程可以关注系统之家。





















