谷歌浏览器如何使用访客模式 谷歌浏览器使用访客模式的方法
谷歌浏览器怎么使用访客模式?谷歌浏览器是一款强大的搜索引擎,谷歌浏览器的访客模式可以有效的保护自己电脑浏览器的信息安全,要怎么设置访客模式呢,下面就给大家分享具体步骤。
1、在Chrome浏览器地址栏输入:chrome://flags/#enable-new-profile-management

2、找到“启用新的个人资料管理系统 Windows”,点击“启用”,然后点击“立即重启启动”按钮

3、浏览器重新打开之后,你可以发现在Chrome浏览器的左上角出现一个“人头”图标,点击“以访客身份浏览”,就可以打开访客模式浏览器界面了
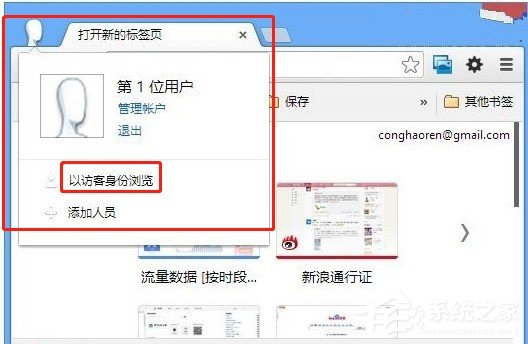
以上就是我为大家分享的谷歌浏览器怎么使用访客模式的详细教程,更多软件教程可以关注系统之家。
{else}谷歌浏览器怎么使用访客模式?谷歌浏览器是一款强大的搜索引擎,谷歌浏览器的访客模式可以有效的保护自己电脑浏览器的信息安全,要怎么设置访客模式呢,下面就给大家分享具体步骤。
1、在Chrome浏览器地址栏输入:chrome://flags/#enable-new-profile-management

2、找到“启用新的个人资料管理系统 Windows”,点击“启用”,然后点击“立即重启启动”按钮

3、浏览器重新打开之后,你可以发现在Chrome浏览器的左上角出现一个“人头”图标,点击“以访客身份浏览”,就可以打开访客模式浏览器界面了
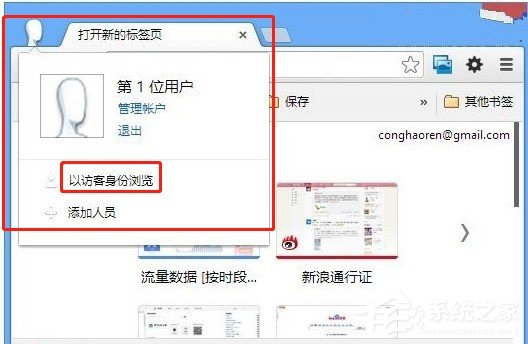
以上就是我为大家分享的谷歌浏览器怎么使用访客模式的详细教程,更多软件教程可以关注系统之家。





















