怎么用ppt美化大师给ppt插入画册 用ppt美化大师给ppt插入画册的方法
如何用ppt美化大师给ppt插入画册?ppt美化大师为用户提供海量现在模板素材、一键美化PPT、一键输出只读PPT等服务。是一款非常好用的一款生活实用类软件。要怎么用ppt美化大师给ppt插入画册呢,下面就给大家分享具体步骤。
如何用ppt美化大师给ppt插入画册?ppt美化大师为用户提供海量现在模板素材、一键美化PPT、一键输出只读PPT等服务。是一款非常好用的一款生活实用类软件。要怎么用ppt美化大师给ppt插入画册呢,下面就给大家分享具体步骤。
1、打开我们需要插入画册的ppt,鼠标进行定位
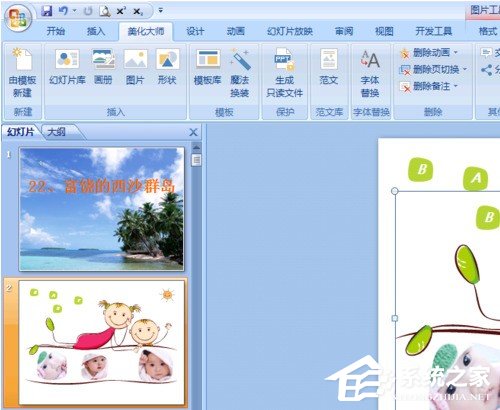
2、在打开的ppt上方菜单栏中寻找“美化大师”并单击
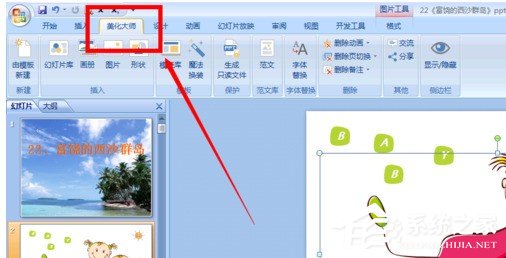
3、单击之后会出现一个子菜单,然后在这里寻找“画册”
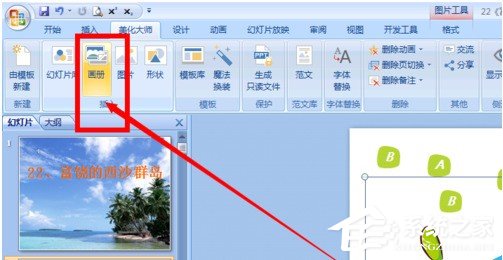
4、找到之后鼠标单击,就会出一些画册的模板,然后选择自己喜欢的画册模板
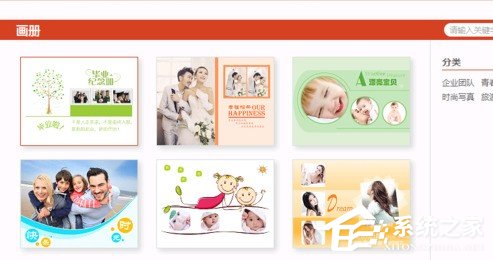
5、选好之后点击模板,然后再模板的右下角有一个“完成并插入ppt”点击
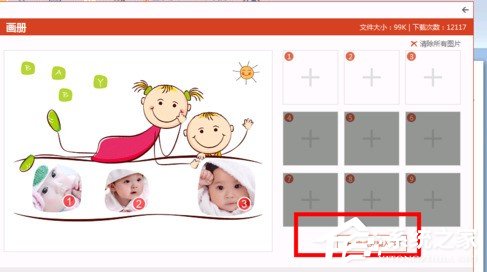
6、点击之后就会自动下载并且插入到ppt里面了

以上就是我为大家分享的用ppt美化大师给ppt插入画册的详细教程,更多软件教程可以关注系统之家。





















