Win10电脑怎么安装打印机驱动?Win10安装打印机驱动方法
相信许多用户都知道,某些硬件在连接电脑的时候基本都需要安装对应的驱动程序才可以正常的使用。但是近期不少用户反应,自己不会安装打印机的驱动。今天小编就带着大家一起来看看怎么解决吧! 操作方法: 1、在Windows10系统桌面,依次点击开始/Windows系统/
相信许多用户都知道,某些硬件在连接电脑的时候基本都需要安装对应的驱动程序才可以正常的使用。但是近期不少用户反应,自己不会安装打印机的驱动。今天小编就带着大家一起来看看怎么解决吧!
操作方法:
1、在Windows10系统桌面,依次点击“开始/Windows系统/控制面板”菜单项。
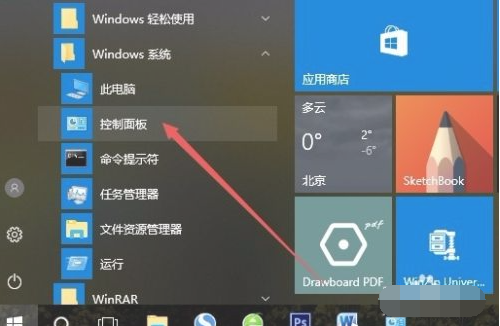
2、在打开的控制面板窗口中,点击右上角的“查看方式”下拉菜单,在弹出菜单中点击“大图标”菜单项。
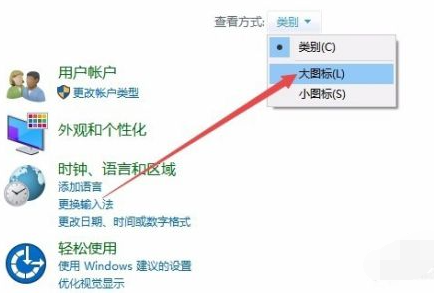
3、点击窗口中的“设备和打印机”图标。
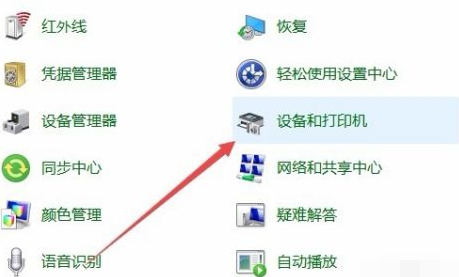
4、在打开的窗口中点击“添加打印机”快捷链接。
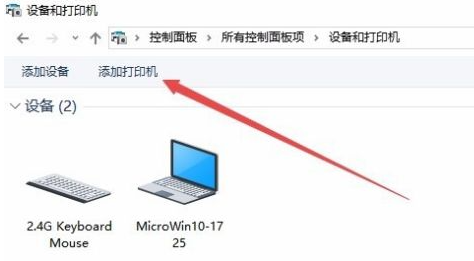
5、这时会自动扫描打印机,直接点击“我所需的打印机未列出”快捷链接就可以了。
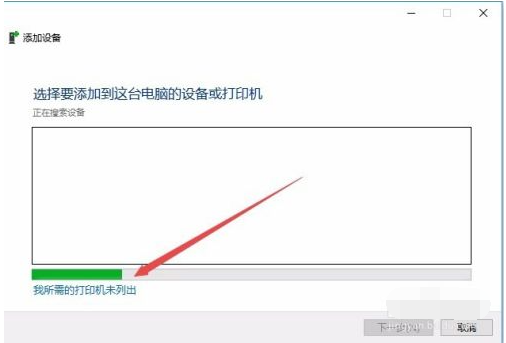
6、接下来在打列的添加打印机窗口中点击“通过手动设置添加本地打印机或网络打印机”一项,然后点击下一步按钮。
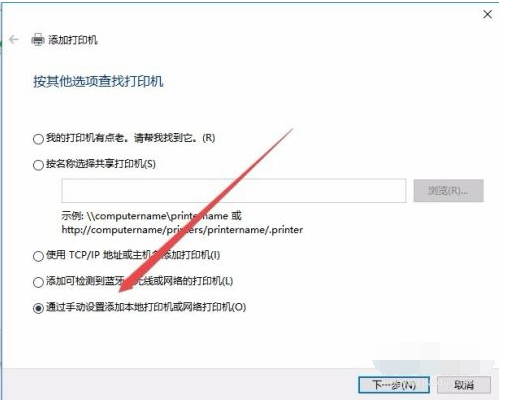
7、接下来就会弹出安装打印机驱动程序窗口,在左侧的厂商窗口中选择打印机的厂家,在右侧列表中选择打印机的型号。
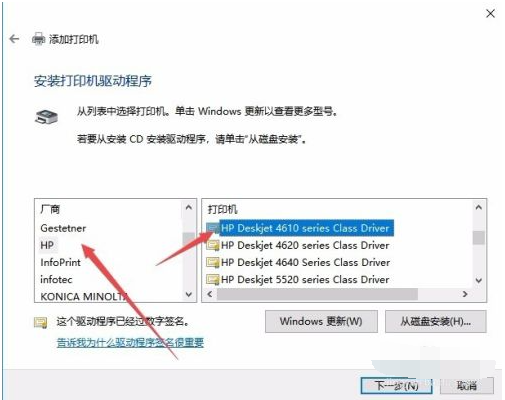
8、这时就会出现正在安装打印机的窗口了。待安装完成后就可以正常使用打印机了。
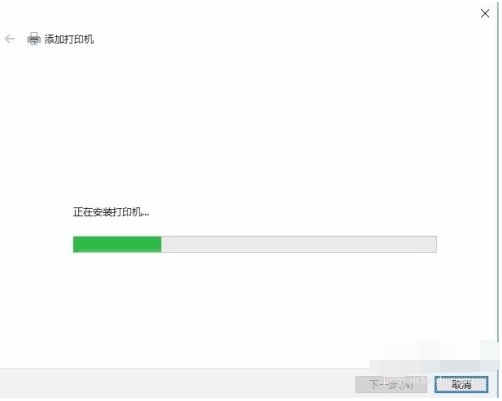
以上便是win10安装打印机驱动的方法,有需要的小伙伴可以参照教程进行操作。
Win10教程最新文章
游戏排行
热点推荐
换一换- Win10选21H2还是22H2好?Win10 22h2和21h2的区别
- 电脑开机提示:please power down and connect the pcie power cable(s)
- Win10消费者版本是什么意思?Win10消费者版本介绍
- Win10电脑提取压缩包出现错误提示代码0x80004005解决方法
- Win10怎么关闭左下角搜索框?Win10左下角搜索框关闭教程
- Win10自带浏览器卸载了怎么恢复?
- Win10打开文件提示“在商店中查找应用”怎么办?
- Win10卸载不了更新补丁怎么办?没有成功卸载全部更新解决方法
- Win10连接投影仪不显示怎么解决?Win10连接投影仪无信号怎么办?
- Win10黑屏一会才进桌面怎么办?Win10黑屏一会才进桌面的解决方法





















