ThinkPad E480如何重装Win10系统?ThinkPad E480重装Win10系统的方法
ThinkPad E480士是一款性价比较高的笔记本电脑,但不少小伙伴在使用一段时间之后总会想重装系统从而使电脑更加流畅,那么ThinkPad E480要如何重装Win10系统,下面就和小编一起来看看如何操作吧。
ThinkPad E480重装Win10系统的方法
一、准备工作
1、8G或更大容量空U盘。
2、制作uefi pe启动盘。
3、win10系统下载。
二、重装步骤
1、制作好wepe启动盘之后,将下载的win10系统iso镜像文件直接复制到U盘;
2、在ThinkPad E480笔记本电脑上插入uefi启动U盘,开机启动过程中,不停按F12调出启动菜单。如果没有反应,则在启动过程中,先按住Fn,再不停按F12,调出启动菜单,在Boot Menu中选择USB HDD项,按回车键即可进入U盘启动;
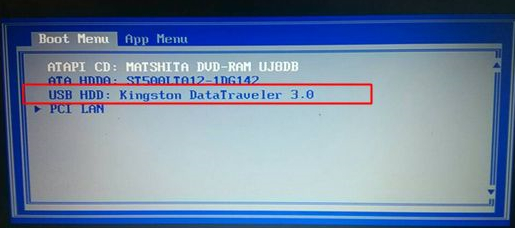
3、进入到pe之后,双击桌面上的【分区助手(无损)】,选择磁盘1,点击【快速分区】;
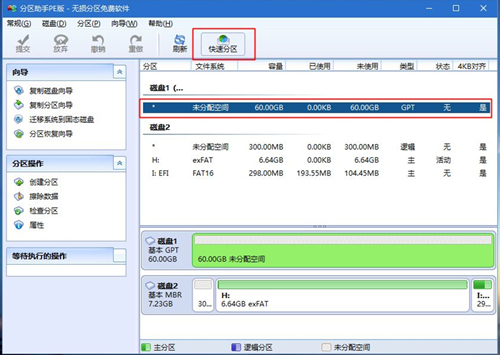
4、给ThinkPad E480笔记本电脑设置分区数目、分区大小以及分区类型,卷标为【系统】的系统盘建议60G以上,由于选择了UEFI启动,磁盘类型要选择GPT,确认无误后点击开始执行;
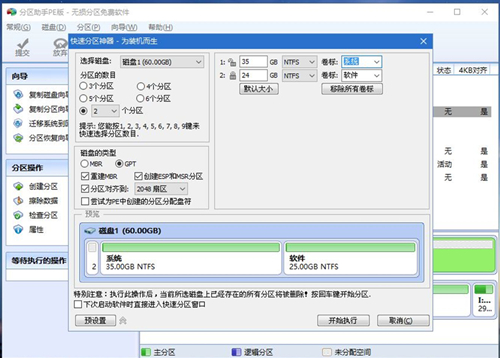
5、分区完成后,GPT分区会有两个没有盘符的ESP和MSR,这两个分区不要去动。打开此电脑—微PE工具箱,右键点击win10系统iso镜像,选择【装载】,如果没有装载,右键—打开方式—资源管理器;
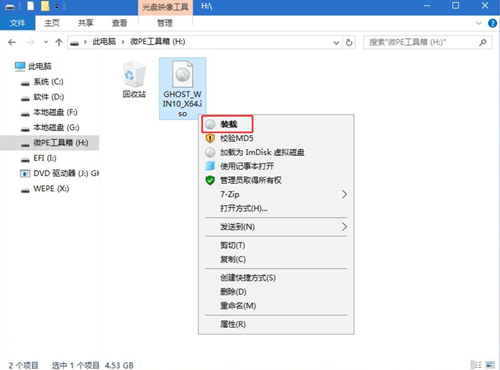
6、双击【双击安装系统.exe】,运行安装工具,选择【还原分区】,GHO WIM ISO映像路径会自动提取到win10.gho,接着选择安装位置,一般是C盘,或者根据卷标或总大小来判断,选择之后,点击确定;
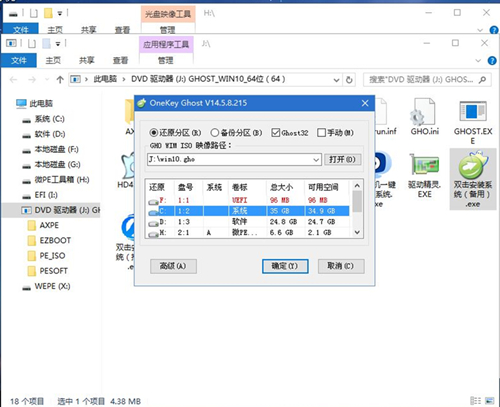
7、如果弹出这个提示,直接点击是,继续;
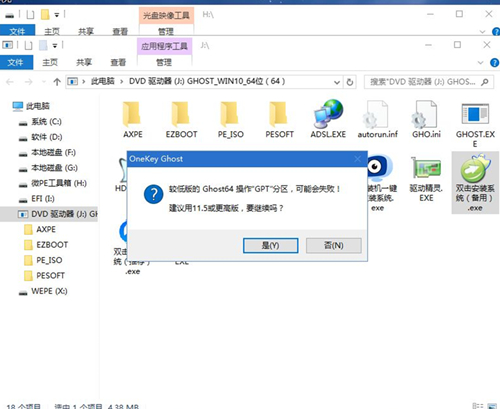
8、在这个对话框当中,选择完成后重启以及引导修复,点击是;
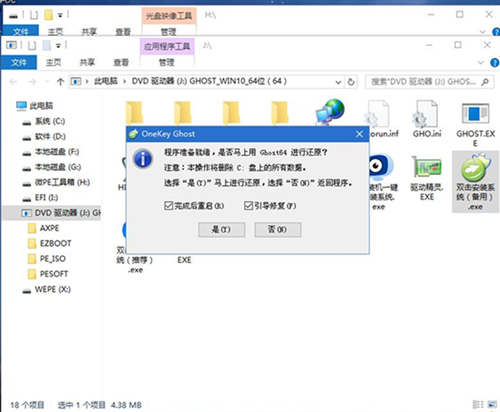
9、转到这个界面,执行win10系统安装部署到C盘的过程,需要等待一段时间;
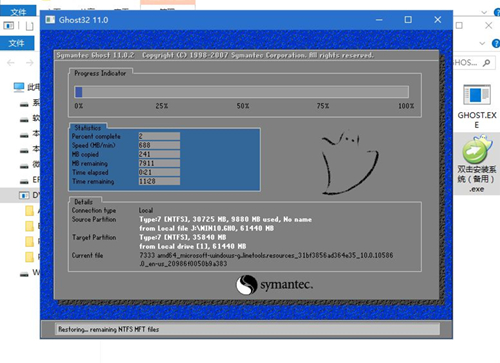
10、操作完成后,10秒后会自动重启ThinkPad E480笔记本,重启过程拔出U盘,之后进入到这个界面,执行win10系统组件安装、驱动安装以及激活操作;
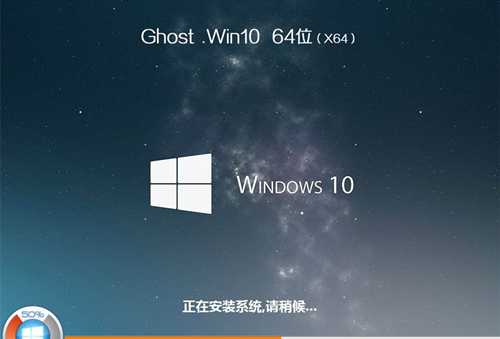
11、最后启动进入win10系统桌面,ThinkPad E480笔记本重装win10系统过程结束。

Win10教程最新文章
游戏排行
热点推荐
换一换- 电脑开机提示:please power down and connect the pcie power cable(s)
- Win10选21H2还是22H2好?Win10 22h2和21h2的区别
- Win10消费者版本是什么意思?Win10消费者版本介绍
- Win10电脑提取压缩包出现错误提示代码0x80004005解决方法
- Win10怎么关闭左下角搜索框?Win10左下角搜索框关闭教程
- Win10自带浏览器卸载了怎么恢复?
- Win10卸载不了更新补丁怎么办?没有成功卸载全部更新解决方法
- Win10打开文件提示“在商店中查找应用”怎么办?
- Win10连接投影仪不显示怎么解决?Win10连接投影仪无信号怎么办?
- Win10黑屏一会才进桌面怎么办?Win10黑屏一会才进桌面的解决方法





















