Win10怎么有效的去除广告弹窗?去除Win10广告弹窗的五种方法
在安装软件的时候,不小心安装了捆绑软件或者垃圾广告插件后,使用电脑的时候就会时不时弹出广告弹窗,关闭了下次开机还是一样出现怎么办。那么win10怎么去除广告弹窗?下面小编就教下大家win10去除广告弹窗的方法。
方法一:禁用触发器
1、打开计算机管理界面,在“系统工具”的“任务计划程序”下找到“任务计划程序库”,我们就可以看到所有的触发器以及其状态。
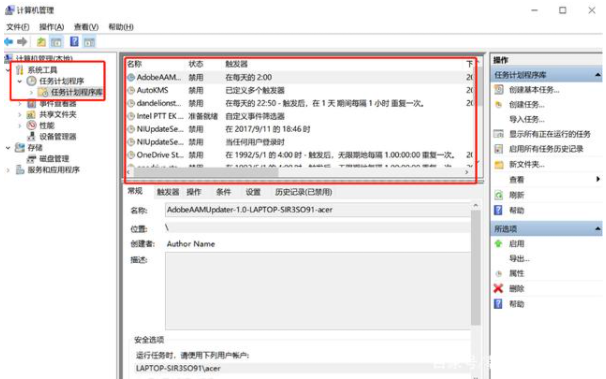
2、右键选中所有的触发器后开始“禁用”即可。
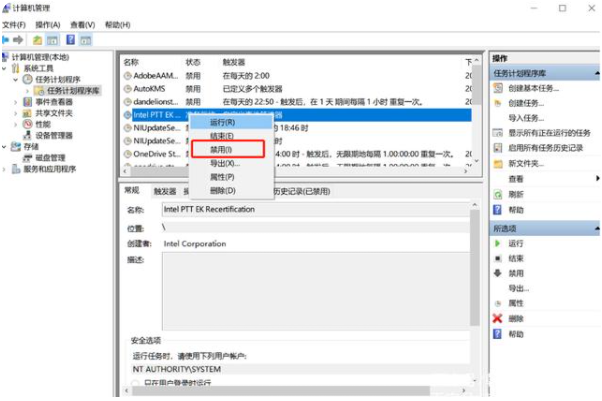
方法二:找到弹窗广告并更改其类型
1、打开任务管理器,右键点击“进程”下的广告名,选择“打开文件所在位置”。

2、在打开的位置中将文件格式改为“.bak”,随后复制其名称。
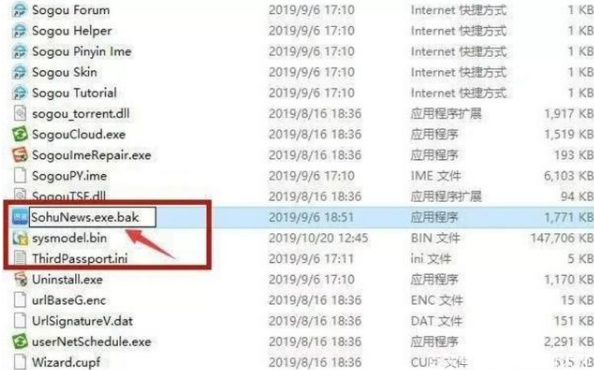
3、另外在此界面新建一个文本文档,将复制好的名称粘贴即可。
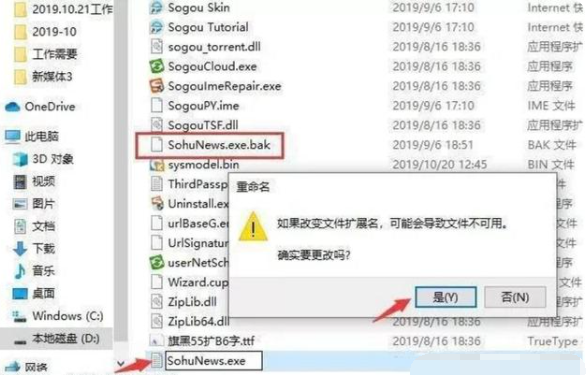
方法三:设置阻止级别
1、打开win10搜索框,输入“internet选项”并进入,在打开的窗口中点击“隐私”中的“设置”。
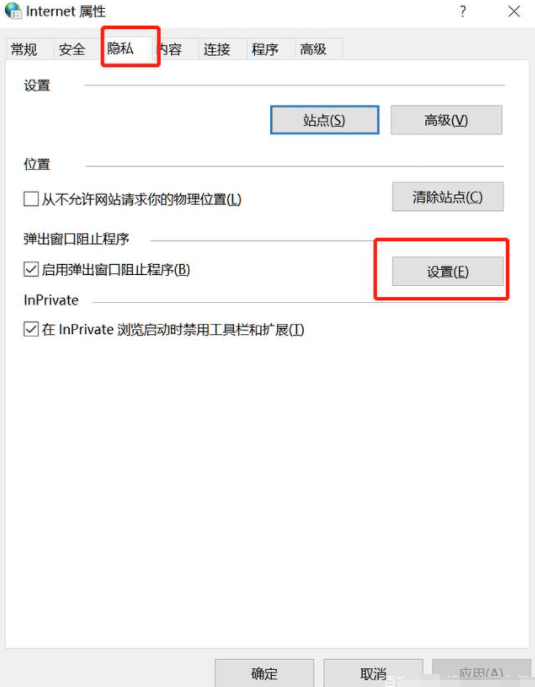
2、根据自己需要开始选择阻止级别并保存。
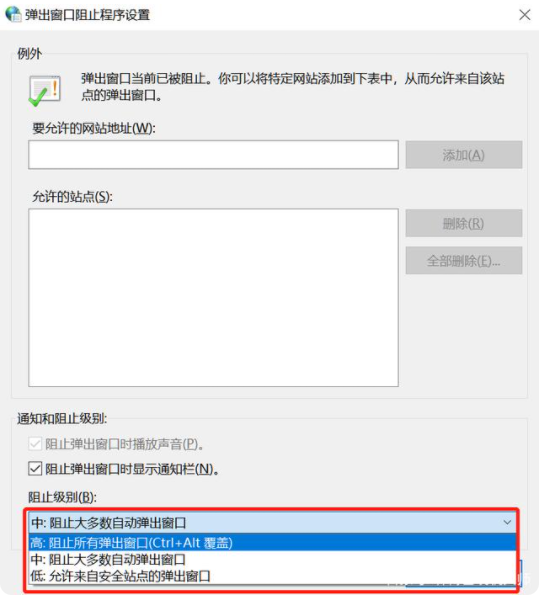
方法四:禁用锁屏广告
这是微软在win10中设置的一个广告,虽说没有平常的那些弹窗那么烦人,但对于一些小伙伴而言就不太喜欢了。
直接打开设置界面,在个性化的锁屏界面中关闭“在锁屏界面上从Windows和Cortana获取花絮、提示等”按钮,这时候就可以成功将锁屏广告关闭了。
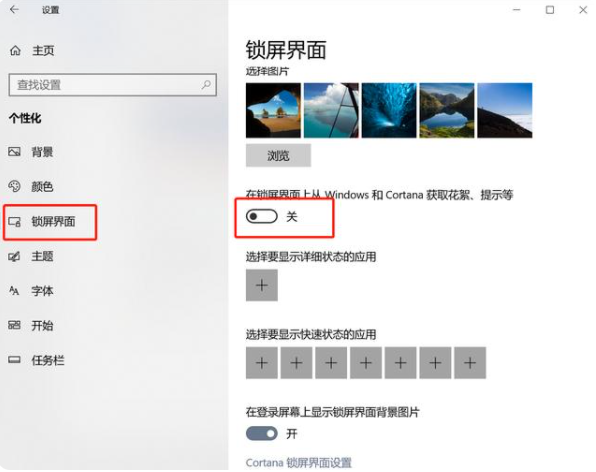
方法五:关闭任务栏广告
1、有的小伙伴可能会在任务栏上可以看到win10向用户推送的一些“广告”,这时候我们就可以在“设置”界面中选择“系统”,在通知和操作中取消“在使用Windows时获取提示、技巧和建议”设置。
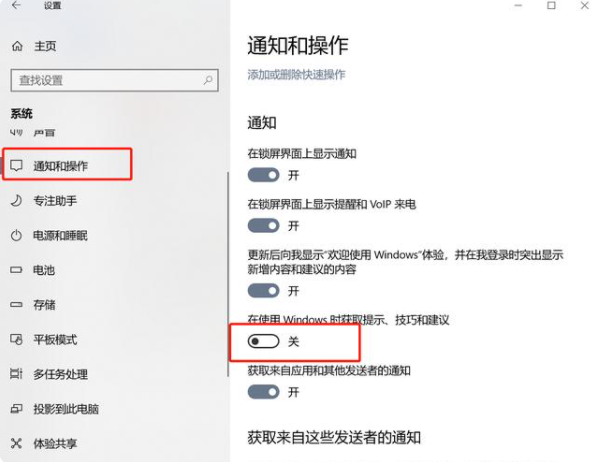
2、当然,在Windows 10的操作中心中,还会将广告显示为通知。就像你升级完系统后,如果没有将Cortana等配置好,系统就会弹出此类“建议”。当然大家依旧可以在通知和操作界面中,取消使用“更新后向我显示欢迎使用Windows体验,并在我登录时突出显示新增内容和建议的内容”。
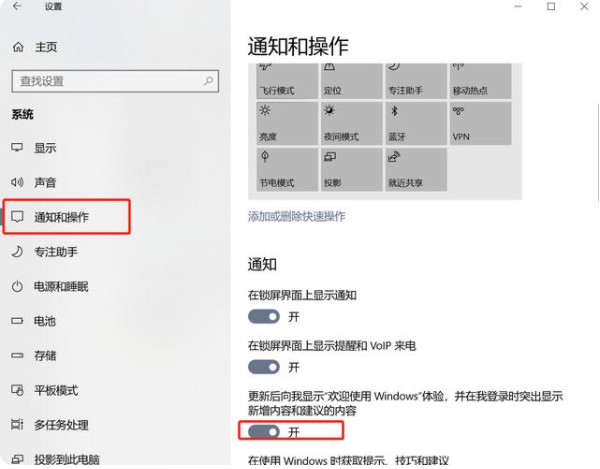
3、而且有的小伙伴可能会在win10的动态磁贴中看到一些广告,这种情况也比较简单。只需要大家右击点击磁贴,选择“从开始菜单取消固定”;在“设置”下的“个性化”界面中选择“开始”,禁用“偶尔在‘开始’菜单中显示建议”就可以关闭了。
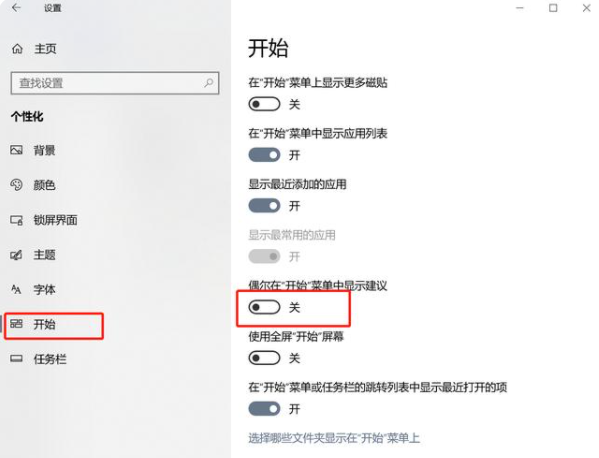
以上便是win10去除广告弹窗的方法汇总,有需要的小伙伴可以参照教程进行操作。
Win10教程最新文章
游戏排行
热点推荐
换一换- 电脑开机提示:please power down and connect the pcie power cable(s)
- Win10选21H2还是22H2好?Win10 22h2和21h2的区别
- Win10消费者版本是什么意思?Win10消费者版本介绍
- Win10电脑提取压缩包出现错误提示代码0x80004005解决方法
- Win10怎么关闭左下角搜索框?Win10左下角搜索框关闭教程
- Win10自带浏览器卸载了怎么恢复?
- Win10卸载不了更新补丁怎么办?没有成功卸载全部更新解决方法
- Win10打开文件提示“在商店中查找应用”怎么办?
- Win10连接投影仪不显示怎么解决?Win10连接投影仪无信号怎么办?
- 如何让Win10启动后进入选择用户界面





















