Win10音频服务未响应怎么办?Win10音频服务未响应解决教程
我们在使用系统的时候,难免会出现许多的问题,最近有的用户就遇到了音频服务未响应的情况,导致系统的所有声音都没办法正常使用,那有没有什么办法可以解决呢,下面就给大家带来Win10系统音频服务未响应的修复教程。
我们在使用系统的时候,难免会出现许多的问题,最近有的用户就遇到了音频服务未响应的情况,导致系统的所有声音都没办法正常使用,那有没有什么办法可以解决呢,下面就给大家带来Win10系统音频服务未响应的修复教程。
教程如下
1、进入win10系统桌面,右键这台电脑打开“管理”项。
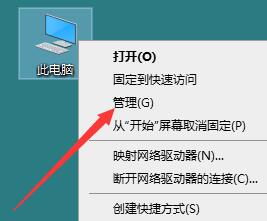
2、在打开的计算机管理窗口中,点击“服务和应用程序”然后再点击打开“服务”进入下一步操作。如下图所示。
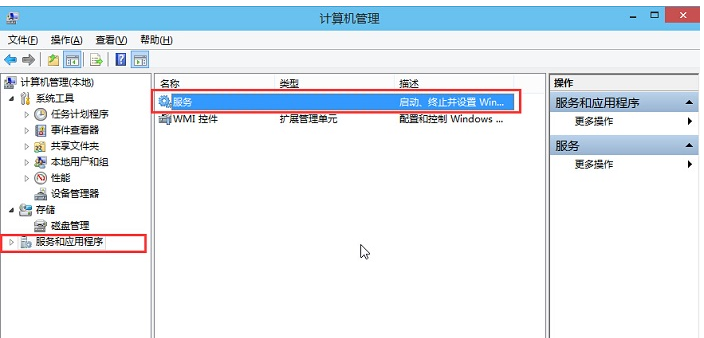
3、在服务窗口中,找到“Windows Audio”双击打开进入下一步操作。如下图所示。
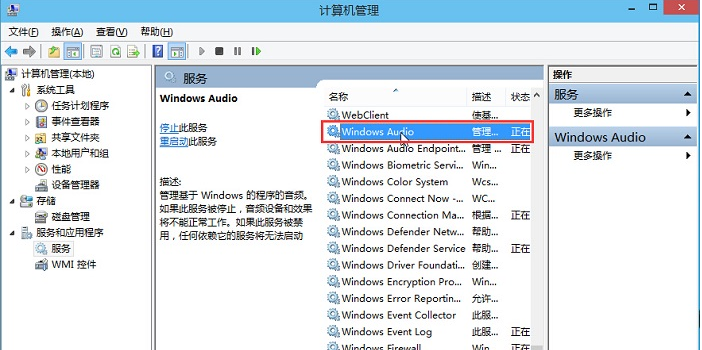
4、在Windows Audio的属性窗口中,点击“开启(S)”如下图所示。
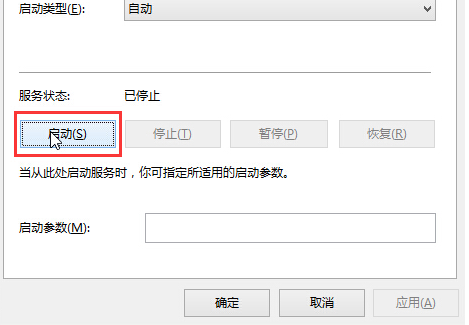
5、还是在Windows Audio的属性窗口中,点击切换到“登录”项,然后修改此账户的密码,任意输入两遍相同的密码即可(如:123456)点击“确定”进入下一步操作。
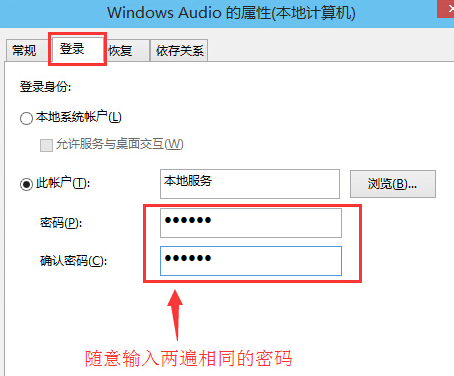
6、进入下一步操作。如下图所示。
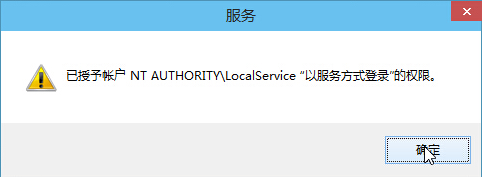
7、在弹出系统提示窗口提示重启服务才可以生效的窗口中,点击“确定”然后手动重启电脑完成操作。如下图所示。
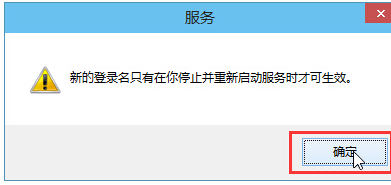
Win10教程最新文章
游戏排行
热点推荐
换一换- Win10选21H2还是22H2好?Win10 22h2和21h2的区别
- 电脑开机提示:please power down and connect the pcie power cable(s)
- Win10消费者版本是什么意思?Win10消费者版本介绍
- Win10电脑提取压缩包出现错误提示代码0x80004005解决方法
- Win10怎么关闭左下角搜索框?Win10左下角搜索框关闭教程
- Win10自带浏览器卸载了怎么恢复?
- Win10卸载不了更新补丁怎么办?没有成功卸载全部更新解决方法
- Win10打开文件提示“在商店中查找应用”怎么办?
- Win10连接投影仪不显示怎么解决?Win10连接投影仪无信号怎么办?
- 如何让Win10启动后进入选择用户界面





















