Win10如何使用无线同屏功能?Win10使用无线同屏功能的方法
Win10系统可以说是最常用的系统之一,在Win10系统中有一个无线同屏的功能可以将用户手机上的内容同步在电脑屏幕上,那么应该如何开启无线同屏功能呢?下面就和小编一起来看看要如何操作吧。
Win10使用无线同屏功能的方法
Wn10无线同屏功能的使用前提是电脑要与手机接入同一个wifi,且必须接入Wifi。如果电脑使用网线的话是不行的。这项功能隐藏在“投影”功能下方,也就是平时我们连接投影仪所用的那个Win+P下。在这个面板中,你会发现最下方有一个“连接到无线显示器”的选项,点击后Win10会自动搜索其他支持Miracast协议的显示设备。比方说你的电视机支持Miracast,连接后就可以把Win10桌面直接投影到电视机上。
1、在电脑打开【操作中心】点【连接】按钮;
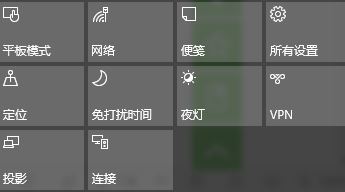
2、然后选择【选投影到这台电脑】;

3、在设置中选择在当你同意时,windows 电脑和手机可以投影到这台电脑修改为【所有位置都可用】;

4、在打开手机设置中的无线显示;

5、此时电脑会出现邀请提示,我们需要接受连接请求;
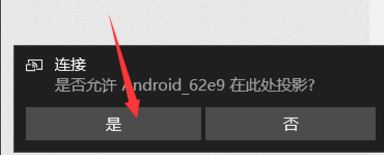
6、接完成后我们就可以在电脑屏幕中看到手机中的内容了!

Win10教程最新文章
游戏排行
热点推荐
换一换- Win10选21H2还是22H2好?Win10 22h2和21h2的区别
- Win10消费者版本是什么意思?Win10消费者版本介绍
- 电脑开机提示:please power down and connect the pcie power cable(s)
- Win10电脑提取压缩包出现错误提示代码0x80004005解决方法
- Win10怎么关闭左下角搜索框?Win10左下角搜索框关闭教程
- Win10卸载不了更新补丁怎么办?没有成功卸载全部更新解决方法
- Win10自带浏览器卸载了怎么恢复?
- Win10打开文件提示“在商店中查找应用”怎么办?
- Win10安装搜狗输入法的方法
- Win10连接投影仪不显示怎么解决?Win10连接投影仪无信号怎么办?





















