Win10任务栏和桌面无限刷新怎么解决?
有些win10用户在使用电脑的过程中,发现任务栏和桌面总是自动刷新,导致什么操作都进行不了,有时候一个字没打完就开始刷新了,非常烦人。遇到这种问题怎么办?下面小编就给大家带来了win10任务栏和桌面无限刷新的解决方法,有需要的用户一起看下去吧。
有些win10用户在使用电脑的过程中,发现任务栏和桌面总是自动刷新,导致什么操作都进行不了,有时候一个字没打完就开始刷新了,非常烦人。遇到这种问题怎么办?下面小编就给大家带来了win10任务栏和桌面无限刷新的解决方法,有需要的用户一起看下去吧。
具体教程如下:
1、首先,鼠标右键桌面下方任务栏,打开“任务管理器”。

2、找到windows进程中的“windows资源管理器”,右键点击“结束任务(E)”。
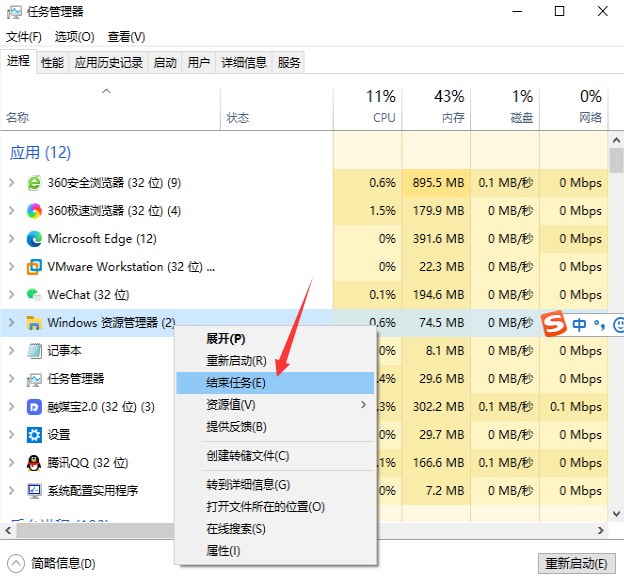
3、继续打开任务管理器,找到并点击左上角“文件”,选择“运行新任务(N)”。
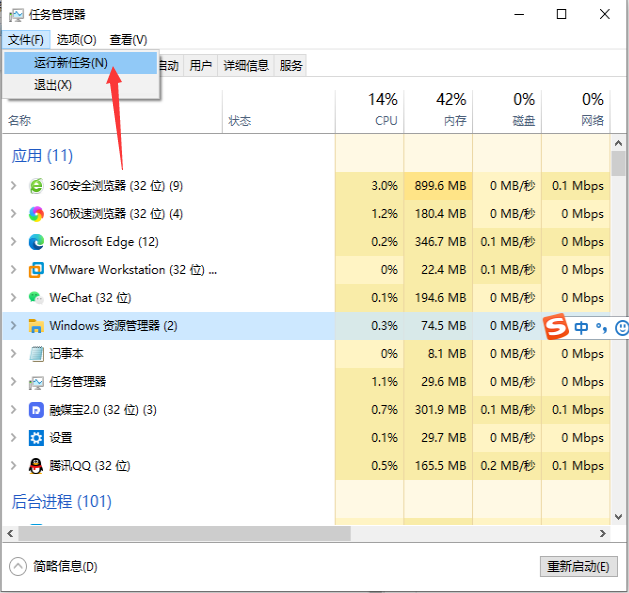
4、新建任务窗口中输入explorer.exe,确定运行即可修复。
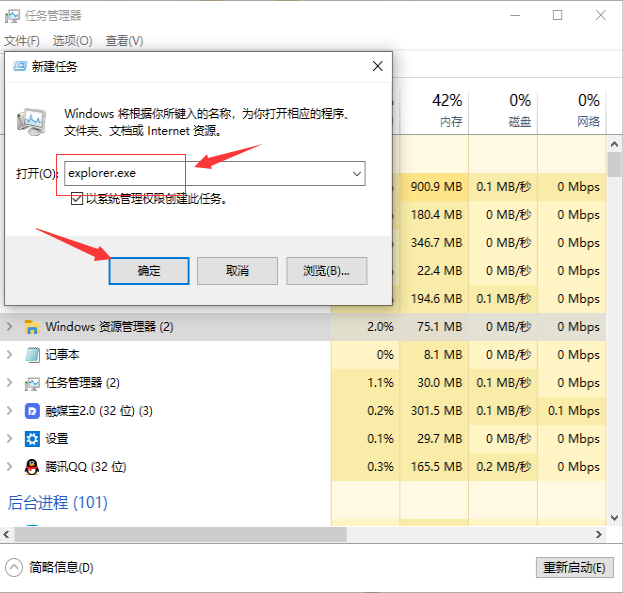
以上就是小编为大家带来的win10任务栏和桌面无限刷新的解决方法。
Win10教程最新文章
游戏排行
热点推荐
换一换- Win10选21H2还是22H2好?Win10 22h2和21h2的区别
- Win10消费者版本是什么意思?Win10消费者版本介绍
- Win10卸载不了更新补丁怎么办?没有成功卸载全部更新解决方法
- Win10安装搜狗输入法的方法
- Win10 LTSC 2021更新时显示:由于更新服务正在关闭无法完成安装怎么办?
- Win10专业版跟家庭版哪个流畅?两者有什么区别
- 如何让Win10启动后进入选择用户界面
- 电脑开机提示:please power down and connect the pcie power cable(s)
- Win10系统提示你的组织设置了一些管理更新的策略怎么解决?
- Win10打开文件提示“在商店中查找应用”怎么办?





















