电脑pin不可用开不了机怎么办?win10pin不可用进不去桌面解决方法
有用户表示自己电脑pin不可用开不了机,开机时显示Pin不可用,进不去系统,用的是微软账户,也没有其他登录选项。遇到这个情况该如何解决,下面小编给大家带来win10pin不可用进不去桌面解决方法,快来看看吧。
电脑pin不可用开不了机怎么办?
1、按下“win+r”打开运行,输入regedit。
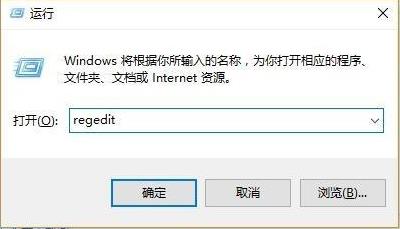
2、依次打开注册表:
HKEY_LOCAL_MACHINE\SOFTWARE\Policies\Microsoft\Windows\System。

3、随后添加注册表值,名称改为“allowdomainpinlogon”,并把值设置为1即可。
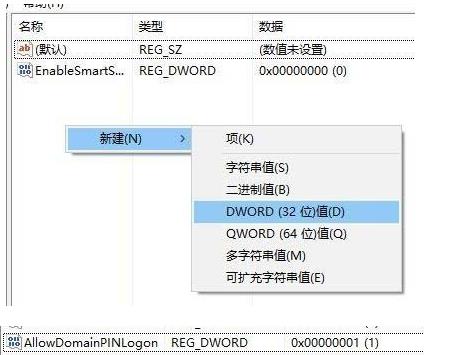
4、最后设置指纹和pin码,“设置—》账户—》登录选项”即可看到pin变为可用了。

有用户表示自己电脑pin不可用开不了机,开机时显示Pin不可用,进不去系统,用的是微软账户,也没有其他登录选项。遇到这个情况该如何解决,下面小编给大家带来win10pin不可用进不去桌面解决方法,快来看看吧。
电脑pin不可用开不了机怎么办?
1、按下“win+r”打开运行,输入regedit。
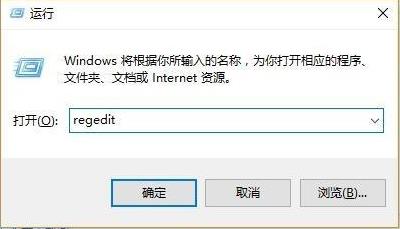
2、依次打开注册表:
HKEY_LOCAL_MACHINE\SOFTWARE\Policies\Microsoft\Windows\System。

3、随后添加注册表值,名称改为“allowdomainpinlogon”,并把值设置为1即可。
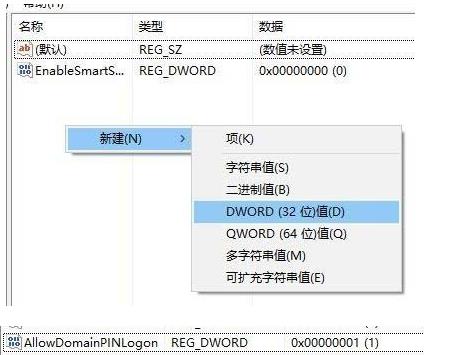
4、最后设置指纹和pin码,“设置—》账户—》登录选项”即可看到pin变为可用了。

Win10教程最新文章
游戏排行
热点推荐
换一换- Win10选21H2还是22H2好?Win10 22h2和21h2的区别
- 电脑开机提示:please power down and connect the pcie power cable(s)
- Win10消费者版本是什么意思?Win10消费者版本介绍
- Win10电脑提取压缩包出现错误提示代码0x80004005解决方法
- Win10怎么关闭左下角搜索框?Win10左下角搜索框关闭教程
- Win10自带浏览器卸载了怎么恢复?
- Win10卸载不了更新补丁怎么办?没有成功卸载全部更新解决方法
- Win10打开文件提示“在商店中查找应用”怎么办?
- Win10连接投影仪不显示怎么解决?Win10连接投影仪无信号怎么办?
- 如何让Win10启动后进入选择用户界面





















