Win10电脑右下角老是跳出游戏广告怎么办?Win10右下角老是弹出广告解决教程
Win10电脑右下角老是跳出游戏广告怎么办?很多用户都有遇到过这样的情况,电脑桌面右下角在电脑开机或者是待机的时候,就会有一些奇怪的游戏广告界面弹出来,比较影响我们的使用体验。那么这样的广告内容怎么去进行清除呢?一起来看看以下的操作方法教学吧。
具体步骤:
1、当闪烁弹窗出现的时候,先不要关闭,电脑底部右键打开【任务栏设置】。
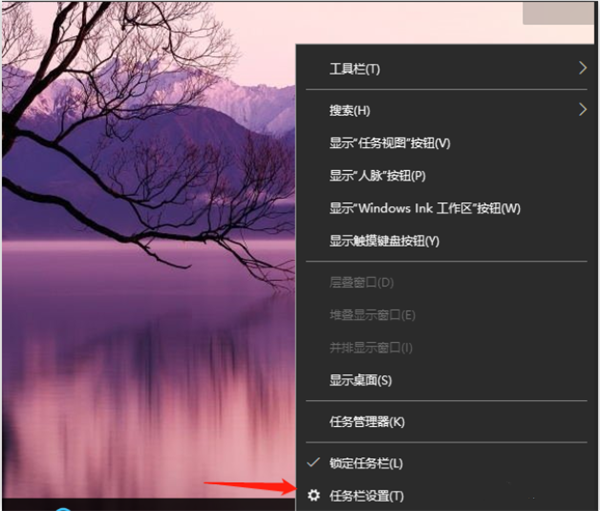
2、在任务栏下,找到在通知区域,点击【选择哪些图标显示在任务栏上】。
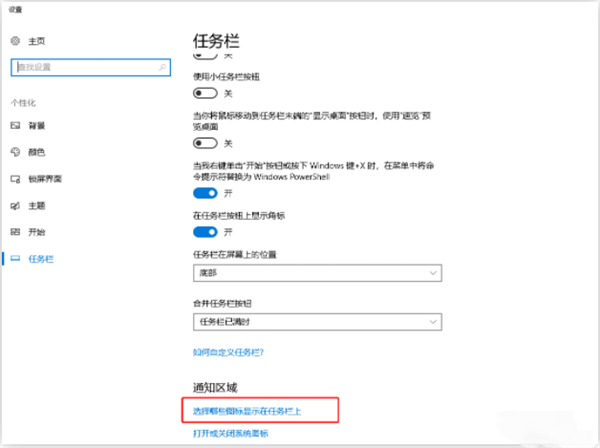
3、这里列举出来的图标都是曾经出现你任务栏上的,所以即便是你已经关闭了弹窗,这里依旧是有记录的,你可以看看最近都有哪些广告弹窗。
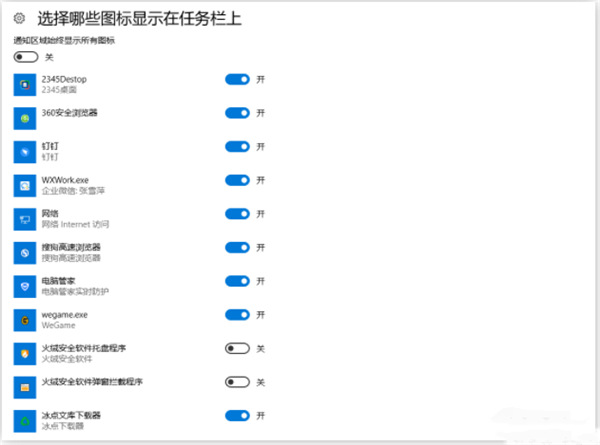
第二步、找到进程所在目录
1、快捷键【Ctrl+shift+ESC】调出【任务管理器】。或者电脑底部右键打开【任务管理器】,点击【进程】,在应用下可看到正在运用的所有程序。
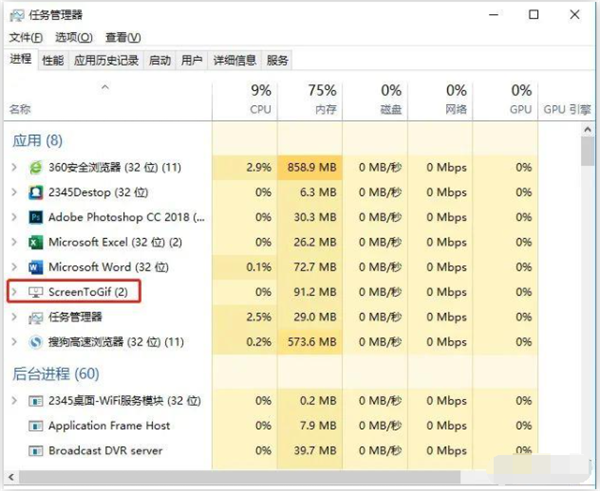
2、此时根据我们第一步得到的进程名可以直接在任务管理器中找到对应的进程。右键可以直达文件所在位置。
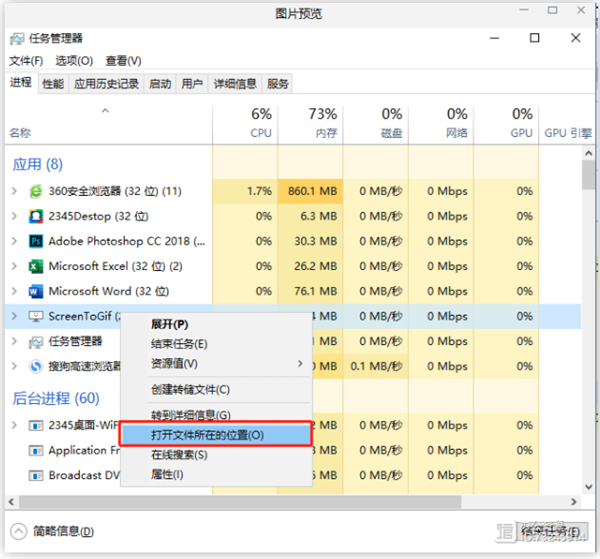
第三步、删除文件,防止再次弹出
找到对应的文件删除,闪烁弹窗广告就去除了。(删除前先记住该文件的文件名,后面一步需要用)


这一步做完之后,为了防止再次出现弹窗,可以新建一个同名文件,这样就不会再次生成了。
方法二:通过杀毒软件屏蔽网页广告
1、目前很多的杀毒软件或者安全卫士都带有屏蔽广告的功能的。本文以金山毒霸为例子。
2、打开金山毒霸,进入百宝箱窗口。
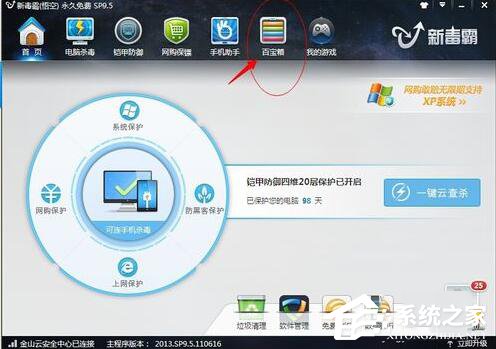
3、选择“新毒霸”页面,并找到广告过滤。
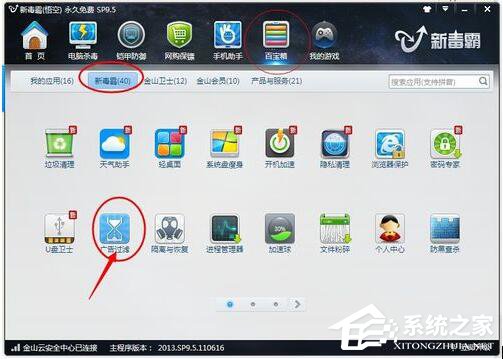
4、把所有的广告过滤规则都全部开启。
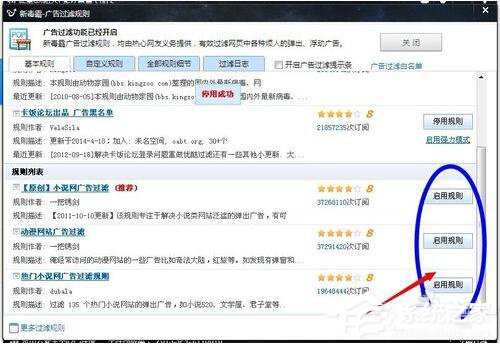
5、如果你还不是很放心的话,可以再“启用强力模式”。点击确定就OK了。
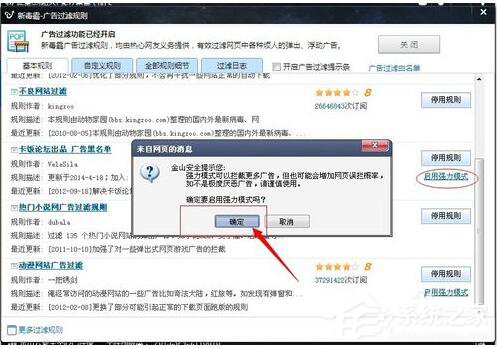
以上就是系统之家小编为你带来的关于“Win10电脑右下角老是跳出游戏广告怎么办”的解决方法了,希望可以解决你的问题,感谢您的阅读,更多精彩内容请关注系统之家官网。
Win10教程最新文章
游戏排行
热点推荐
换一换- Win10选21H2还是22H2好?Win10 22h2和21h2的区别
- Win10消费者版本是什么意思?Win10消费者版本介绍
- Win10卸载不了更新补丁怎么办?没有成功卸载全部更新解决方法
- Win10电脑提取压缩包出现错误提示代码0x80004005解决方法
- 电脑开机提示:please power down and connect the pcie power cable(s)
- Win10安装搜狗输入法的方法
- Win10 LTSC 2021更新时显示:由于更新服务正在关闭无法完成安装怎么办?
- Win10怎么关闭左下角搜索框?Win10左下角搜索框关闭教程
- Win10自带浏览器卸载了怎么恢复?
- Win10系统提示你的组织设置了一些管理更新的策略怎么解决?





















