Win10开机任务栏一直转圈怎么办?Win10开机任务栏一直转圈的解决方法
现在还是会有很多小伙伴都在使用Win10系统,不过我们在使用过程中总会遇到各种问题,例如最近就有一部分伙伴发现自己电脑开机之后任务栏一直转圈,那么遇到这种问题应该怎么办呢?下面小编就带给大家带来一个解决方法。
Win10开机任务栏一直转圈的解决方法
1、重启win10进入安全模式,在重启后我们会进入到选择一个选项界面,在这里选择疑难解答,并按回车。

2、然后点击高级选项。

3、进入后点击启动设置。

4、在启动设置这里我们直接点击重启按钮。
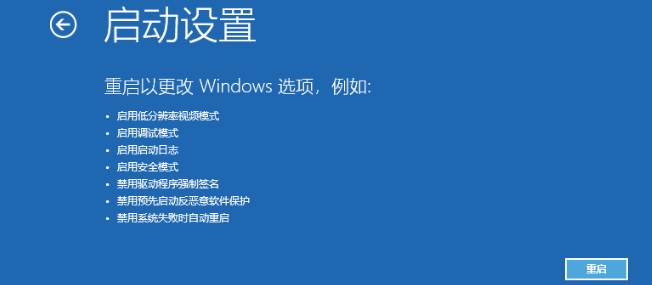
5、再次重启后我们就会来到启动设置,这时候我们只需要按 4 数字键即可进入安全模式。

6、接着我们进入到安全模式后,我们使用键盘快捷键“win+i”进入设置,然后点击应用,进去选择卸载程序,可以将安装的驱动和软件都可以卸载掉。
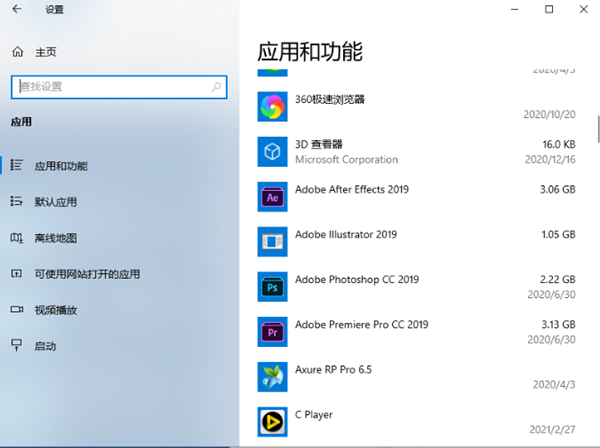
7、如果还有不确定的软件,我们可以在运行框里输入命令:msconfig。

8、切换到服务选项,勾选上隐藏所有Microsoft服务,并点击全部禁用,然后重启电脑即可。

以上就是系统之家小编为你带来的关于“Win10开机任务栏一直转圈怎么办?Win10开机任务栏一直转圈的解决方法”的全部内容了,希望可以解决你的问题,感谢您的阅读,更多精彩内容请关注系统之家官网。
Win10教程最新文章
游戏排行
热点推荐
换一换- Win10选21H2还是22H2好?Win10 22h2和21h2的区别
- 电脑开机提示:please power down and connect the pcie power cable(s)
- Win10消费者版本是什么意思?Win10消费者版本介绍
- Win10电脑提取压缩包出现错误提示代码0x80004005解决方法
- Win10怎么关闭左下角搜索框?Win10左下角搜索框关闭教程
- Win10自带浏览器卸载了怎么恢复?
- Win10卸载不了更新补丁怎么办?没有成功卸载全部更新解决方法
- Win10打开文件提示“在商店中查找应用”怎么办?
- Win10连接投影仪不显示怎么解决?Win10连接投影仪无信号怎么办?
- 如何让Win10启动后进入选择用户界面





















