Win10自带虚拟机如何使用?Win10自带虚拟机使用方法
Win10自带虚拟机如何使用?电脑中的虚拟机的功能可以让我们更好的去体验各种系统,并且也能够去使用某些程序,但很多使用Win10的小伙伴都还不清楚系统自带的虚拟机功能如何使用,其实我们只需要在更多功能中就可以打开了,下面就一起和小编来看看操作方法吧!
Win10自带虚拟机使用方法
1、右键点击windows桌面左下角的开始按钮,在弹出的菜单中选择设置的菜单项。
2、然后会打开windows设置窗口,点击窗口中的应用图标。
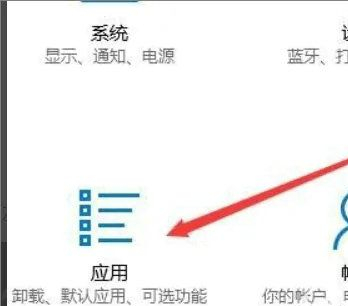
3、接着在打开的应用设置窗口中点击程序和功能快捷链接。
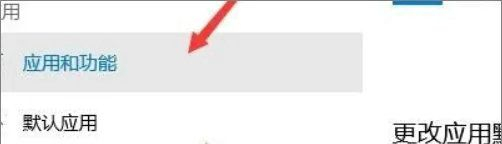
4、接下来在打开的程序和功能窗口中,点击左侧边栏的启用或关闭windows功能快捷链接。
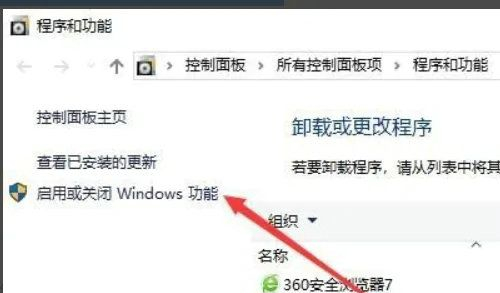
5、在打开的windows功能窗口中可以找到虚拟机的选项,勾选该选项,然后点击确定按钮。
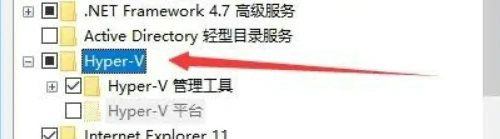
6、这时系统会自动的安装虚拟机需要的文件。
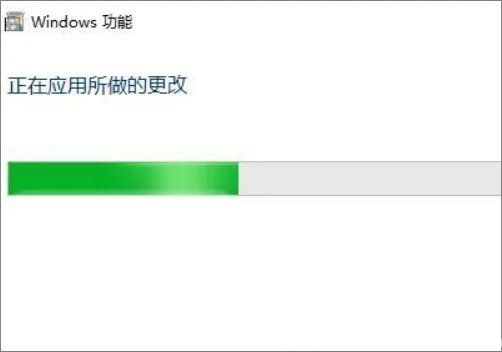
7、待安装完成后,可以在开始菜单中看到虚拟机的快捷链接。
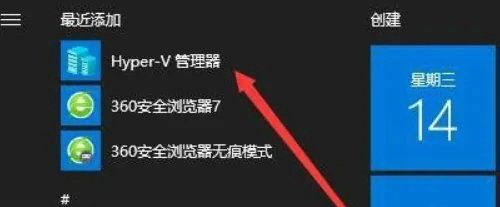
8、点击后就可以打开虚拟机的主界面了。
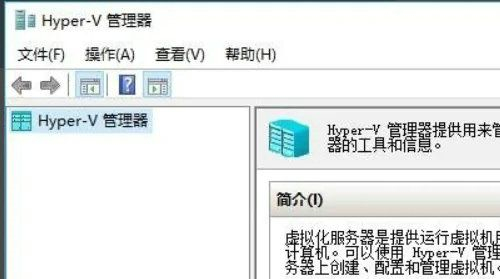
以上就是系统之家小编为你带来的关于“Win10自带虚拟机如何使用?Win10自带虚拟机使用方法”的全部内容了,希望可以解决你的问题,感谢您的阅读,更多精彩内容请关注系统之家官网。
Win10教程最新文章
游戏排行
热点推荐
换一换- Win10选21H2还是22H2好?Win10 22h2和21h2的区别
- Win10消费者版本是什么意思?Win10消费者版本介绍
- 电脑开机提示:please power down and connect the pcie power cable(s)
- Win10电脑提取压缩包出现错误提示代码0x80004005解决方法
- Win10怎么关闭左下角搜索框?Win10左下角搜索框关闭教程
- Win10卸载不了更新补丁怎么办?没有成功卸载全部更新解决方法
- Win10自带浏览器卸载了怎么恢复?
- Win10打开文件提示“在商店中查找应用”怎么办?
- Win10连接投影仪不显示怎么解决?Win10连接投影仪无信号怎么办?
- Win10安装搜狗输入法的方法





















