WPS Excel如何批量修改文件名?
当我们有时候因为特殊需要时,要把大批量的文件进行重命名,这个时候如果我们一个一个文件去重命名,那么效率实在是太低了,那么这个时候我们该如何操作?下面就给大家分享一个Excel小技巧,下面给大家演示一下如何使用Excel轻松批量修改文件名。
Excel批量修改文件名方法:
第一步,文件归档。我们将需要修改文件名的文件放在对应的一个文件夹,同时在对应文件夹下方新建Excel文档;
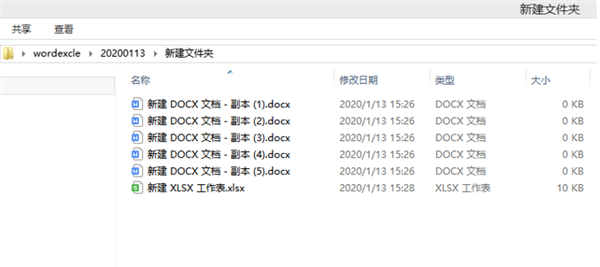
第二步,提取文件名称。打开Excel表,通过快捷键【CTRL+F3】,点击【新建】,进入【编辑名称】页面,在【名称】里进行命名,在【引用位置】输入需要修改文章所在文职及格式;
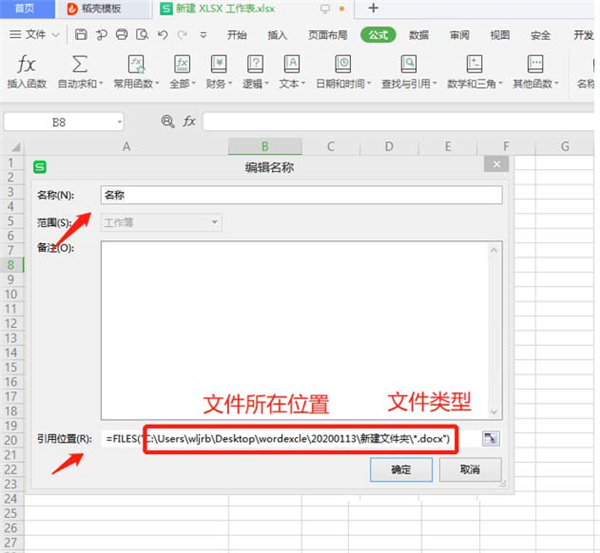
第三步,编辑修改后名称。点击确定后,A列即显示提取出了所需要修改文件的名称。在B列编辑我们所需要的修改后的文件名称;
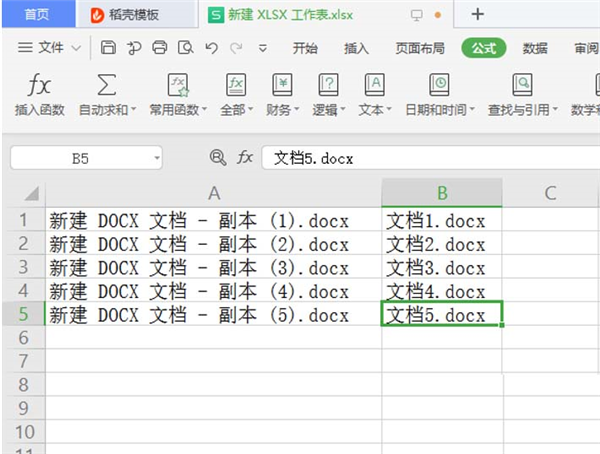
第四步,替换名称。在【C3】单元格输入公式=”ren “&A1&” “&B1,然后往下填充;
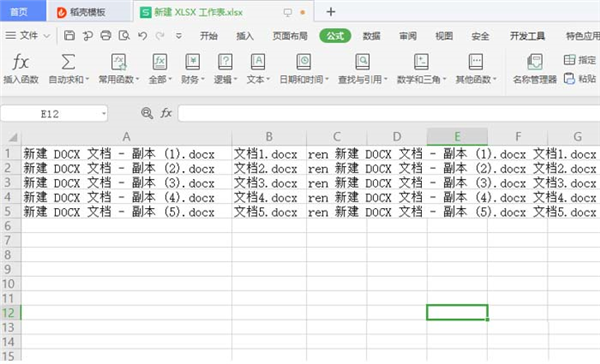
第五步,批量变更,将C列内容复制到TXT文本;

最后,将已保存的TXT文档的后缀名改成bat,双击修改后的文档运行,所有需要修改的Word文档名称都被修改了;
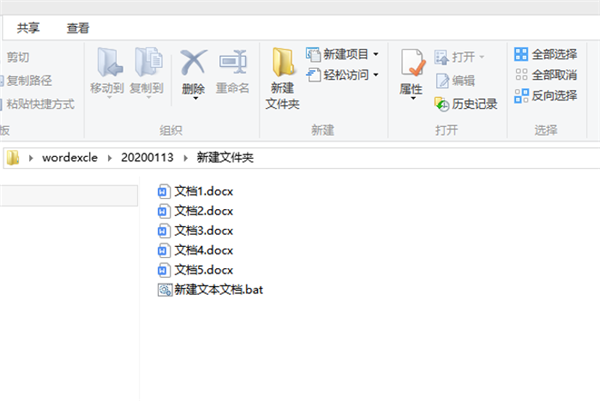
至此,文件夹名称已经批量完成变更。以上就是我们今天学到批量修改文件名的技巧,看起来是不是很简单,大家学会了吗?





















