AutoCAD2014怎么插入块?AutoCAD2014插入块方法教学
AutoCAD可以说是我们最为常用的CAD制图软件了,许多大型企业中使用的也是这款软件,有许多初学者小伙伴就会想要自学一下这款软件,但是又不知道怎么下手。今天小编就以 AutoCAD2014 作为示例为大家讲解如何插入块吧!
AutoCAD可以说是我们最为常用的CAD制图软件了,许多大型企业中使用的也是这款软件,有许多初学者小伙伴就会想要自学一下这款软件,但是又不知道怎么下手。今天小编就以 AutoCAD2014 作为示例为大家讲解如何插入块吧!
方法教学:
首先,打开AutoCAD2014,进入到编辑界面,在最上方点击”插入“选项,如图所示。
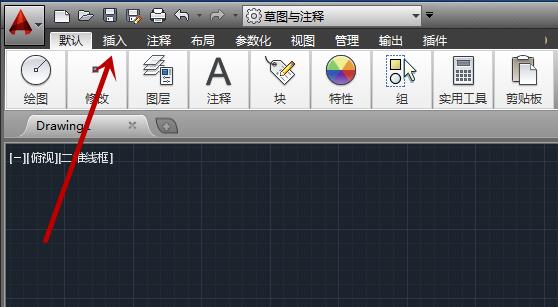
之后我们在里面点击”快“功能选项,如图所示。

之后在弹出来的选项中我们点击”插入“功能,如图所示。

之后即可弹出来一个窗口,我们点击“浏览”,如图所示。

之后我们在弹出来的窗口,选择好插入的块,可以看到预览样式,点击“打开”即可,如图所示。
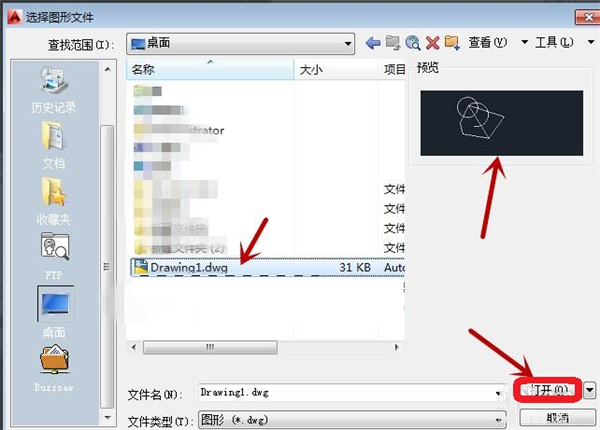
之后我们回到之前的窗口,设置好快的位置、比列、旋转等,点击“确定”,如图所示。

最后我们即可插入块成功,如图所示。

以上就是小编为大家带来的具体教程了,希望对大家有所帮助。





















